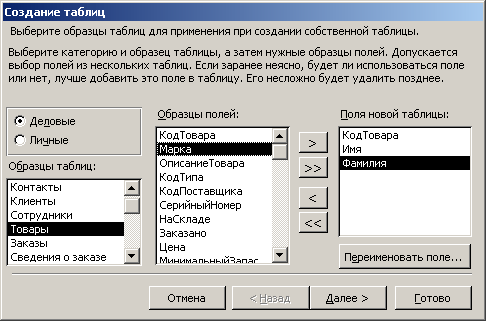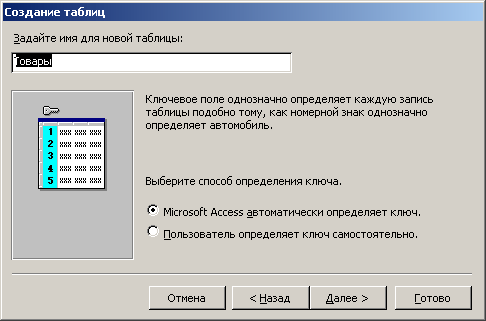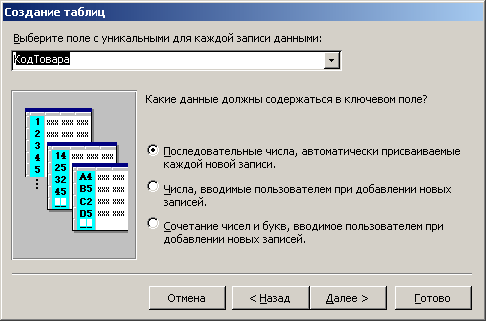Створення таблиці за допомогою майстра
При створенні таблиці слід керуватися наступними принципами:
- таблиця повинна містити всі
необхідні відомості;
- відомості в таблиці або між
таблицями не повинні дублюватися;
- кожне поле в таблиці містить
конкретний факт по темі таблиці;
- дані слід розбити на найменші логічні одиниці, наприклад, ім'я, прізвище;
Таблицю можна створити декількома способами:
1. За допомогою майстра таблиць (Table Wizard) .
2. У режимі конструктора таблиці (Table Design).
3. За рахунок імпорту даних із зовнішніх джерел.
4. За рахунок зв'язку із зовнішньою таблицею.
Майстри
в Access є зручним і ефективним засобом побудови бази даних, таблиць, запитів, форм і так далі Вікно майстра таблиці можна відображувати на екрані декількома способами:
1. У вікні бази даних на панелі Об'єкти (Objects) вибрати значок Таблиці (Tables) і двічі клацнути значок
Створення таблиці за допомогою майстра (Create Table By Using Wizard) (див. мал. 23.2).
2. У вікні бази даних на панелі інструментів натискувати кнопку Створити (New) (див. мал. 23.2) і в діалоговому вікні
Нова таблиця (New Table) вибрати Майстер таблиць (Table Wizard) (мал. 23.11).

Мал. 23.11
Вибір майстра таблиць у вікні Нова таблиця
Після вибору у вікні бази даних на панелі Об'єкти (Objects) значка Таблиці (Tables) і подвійного клацання значка
Створення таблиці за допомогою майстра (Create Table By Using Wizard) (див. мал. 23.2), на екрані відображуватиметься вікно майстра таблиць. У цьому вікні положенням перемикача виберіть область використання створюваної таблиці
Ділове вживання (Business) або Особисте вживання (Personal) (мал. 23.12). Вочевидь, що від сфери застосування бази даних залежить структура таблиці, використовувані в ній поля.
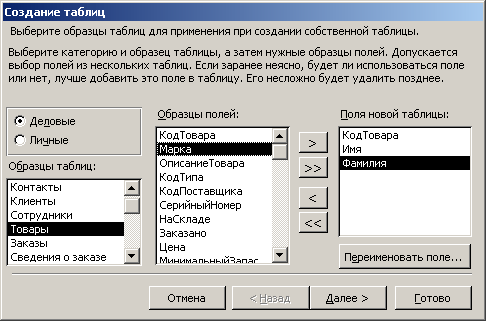
Мал. 23.12
Вибір полів створюваної таблиці
У списку Зразки таблиць (Sample Tables) виділите, якого типа таблиця буде створена, в списку
Зразки полів (Sample Fields) виберіть, які поля матиме таблиця.
Кнопки майстри таблиць, розташовані між списками мають наступне призначення:
- < — видалення виділеного
поля таблиці;
- << — видалення всіх
полів таблиці;
- > — введення виділеного
поля таблиці;
- >> — введення всіх полів таблиці.
Вибрані поля перемістяться в список Поля нової таблиці (Fields in my new table). Перемістити поле з одного списку іншою можна не лише кнопками, але і подвійним клацанням миші.
За бажання ви можете натискувати кнопку Перейменувати поле (Rename Field) і ввести нове ім'я поля у вікно, що з'явилося на екрані. У одну таблицю можна послідовно ввести поля, призначені як для ділового, так і для особистого вживання і з різних зразків таблиць. Імена полів не повинні повторюватися. Якщо серед зразків полів немає потрібного вам поля, то його можна створити.
Натискуйте кнопку Далі (Next) і в наступному вікні положенням перемикача виберіть спосіб визначення ключа (мал. 23.13):
- Microsoft Access автоматично визначає ключ (Yes set а primary key for me)
— ключове поле задається автоматично. Окрім вибраних вами полів таблиця міститиме поле
Лічильник (AutoNumber).
- Користувач визначає ключ самостійно (No, I'll set а primary key) — ключове поле вибирається користувачем.
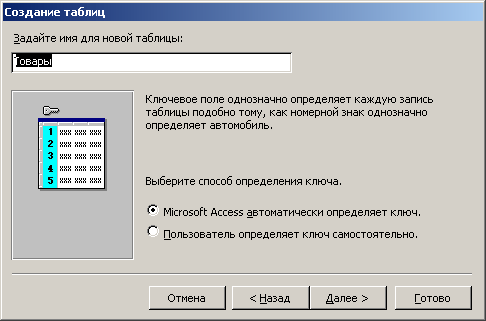
Мал. 23.13
Завдання імені таблиці і вибір способу визначення ключа
Призначення ключового поля розглянуте нижче.
Введіть ім'я таблиці або погодитеся з тим ім'ям, яке пропонується автоматично в полі
Задайте ім'я для нової таблиці (What Do You Want To name Your Table?) .
Хоча імена полів, елементів управління і об'єктів можуть містити пропуски і розділові знаки, їх не рекомендується включати в імена полів, особливо, якщо передбачається використовувати дані спільно з іншими програмами. При деяких обставинах пропуски можуть викликати конфлікти в програмах Visual Basic. Як роздільники слів можна використовувати прописні букви або символ підкреслення, наприклад, ім'я поля Дата народження можна записати як Дата народження.
Потім майстер визначає співпадаючі поля в декількох таблицях. У останньому вікні майстра створення таблиці задайте положення перемикача, аби визначити подальші дії із створення таблиці:
- Змінити структуру таблиці —
передбачає внесення до таблиці нових полів.
- Ввести дані безпосередньо в
таблицю — використовується, якщо намічено введення даних в таблицю.
- Ввести даних в таблицю за допомогою форм, що створюються майстром, — створює форму для введення даних.
На будь-якому етапі створення таблиці після натиснення кнопки Готово (Finish) відкриється нова таблиця.
Ключове поле
Одне або декілька полів (стовпців), комбінація значень яких однозначно визначає кожен запис в таблиці, називається первинним ключем. Ключове поле дозволяє уникнути виникнення помилок при введенні даних, оскільки вони в цьому полі не можуть повторюватися. Як ключове поле можна використовувати ідентифікаційний номер, що привласнюється громадянам податковою службою, серія і номер паспорта співробітника. Ключове поле може містити число або послідовність символів, що дозволяють ідентифікувати кожен запис і уникнути дублювання. Ключове поле використовується для швидкого пошуку і зв'язку даних з різних таблиць за допомогою запитів, форм і звітів.
Первинний ключ не може містити порожніх значень (Null ) і завжди повинен мати унікальний індекс. У будь-якій таблиці бажано мати одне або декілька ключових полів. Значення
Null означає, що в полі немає жодних даних, наприклад, тому, що вони невідомі. Значення
Null не можна прирівнювати до рядка, що містить пропуски.
У спеціальному полі Лічильник (AutoNumber) кожному запису привласнюється унікальний для цього поля номер, який автоматично збільшується з кожним новим записом (див. нижче розділ «Створення або зміна ключового поля»). Його можна використовувати для нумерації записів по порядку.
Складений ключ (composite primary key) є комбінацією з декількох полів. Він використовується в тих випадках, коли неможливо гарантувати унікальність запису за допомогою одного поля. Найчастіше така ситуація виникає для таблиці, використовуваної для скріплення двох таблиць у відношенні «багато до багатьом» (див. нижче розділ «Зв'язку між таблицями в базі даних»).
Дані
ключового поля використовуються для індексування таблиці, що прискорює пошук і обробку інформації. Якщо не задано сортування таблиці, то записи розташовуються за значенням ключа. При включенні нових записів або видаленні старих запису таблиці не переміщаються, змінюється лише місце розташування кожного індексу. Первинний ключ використовується для пов'язання однієї таблиці з іншою.
Якщо поставити перемикач в положення Користувач визначає ключ самостійно (No, I'll set а primary key) (мал. 23.13)то в наступному вікні в списку, що розкривається
Виберіть поле з унікальними для кожного запису даними (What field -will hold data that is unique for each record?)
вкажіть ключове поле (мал. 23.14). Положення перемикача в цьому вікні визначає, які дані використовуватимуться в ключовому полі:
- Последовательные числа, що автоматично привласнюються кожному новому запису (Consecutive number Microsoft Access assigns automatically to new record) — Access вводить
числа, що зростають з кожним записом, автоматично.
- Числа, що вводяться користувачем при додаванні нових записів (Numbers I enter when I add new records)
— користувач вводить для кожного запису лише числові значення.
- Поєднання чисел і букв, що вводиться користувачем при додаванні нових записів (Numbers and/or letters I enter when I add new records) — користувач вводить для кожного запису як числові, так і символьні значення.
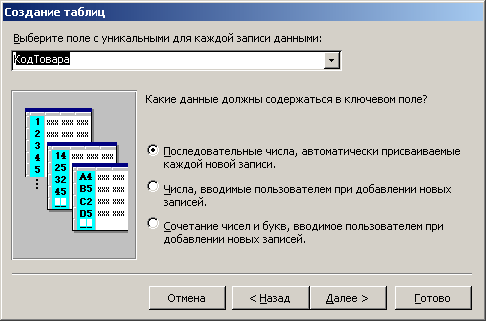
Мал. 23.14
Вибір ключового поля і використовуваних в нім даних
|