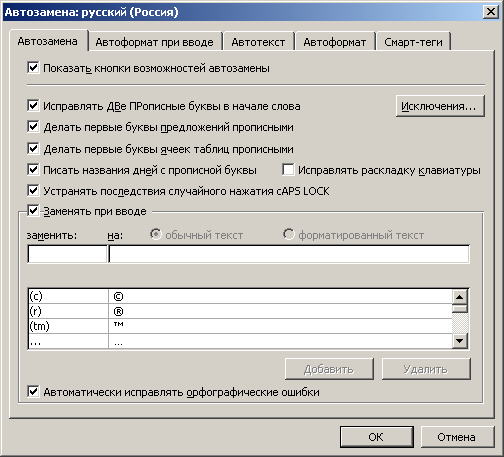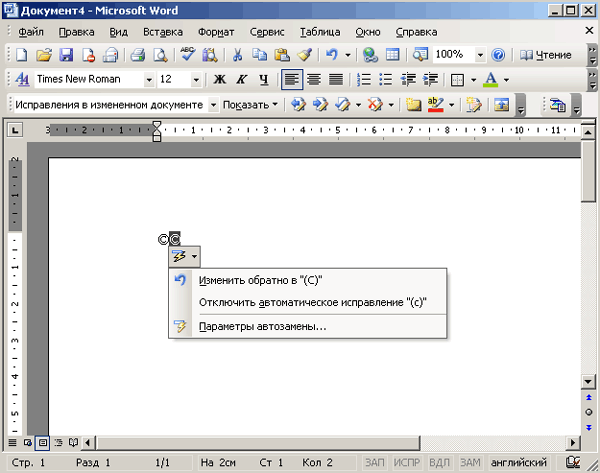Автозаміна
Автозаміна використовується в Word для виправлення деяких типових помилок при введенні тексту, для заміни певної групи символів на інших, для швидкого введення спеціальних символів, яких немає на клавіатурі, підстановки заголовної букви замість рядкової спочатку пропозиції.
Призначення прапорців у верхній частині вікна:
- Показати кнопки можливостей автозаміни (Show Autocorrect Options buttons) — відображує невелике синє вікно. Після підведення покажчика миші до тексту, введеного в результаті автозаміни, вікно набуває вигляду кнопки, список якої, що розкривається, містить команди, що дозволяють відмовитися від автозаміни або відкрити діалогове вікно
Автозаміна (AutoCorrect Options). На мал. 5.2 як приклад показаний список,
що розкривається, отриманий після автозаміни символів (R) на ®.
- Виправляти Дві Прописні букви на початку слова (Correct TWo INitial CApitals)
- автоматично виправляє помилкове введення двох прописних букв підряд на початку слова. Друга прописна буква замінюється на рядкову.
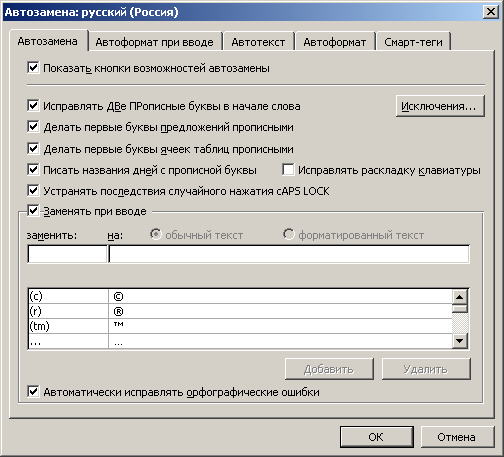
Мал. 5.1
Діалогове вікно Автозаміна
- Робити перші букви пропозицій прописними (Capitalize first letter of sentences) — автоматично замінює
рядкову букву на прописну на початку речення.
- Робити перші букви вічок таблиць прописними (Capitalize first letter of table cells)
— автоматично замінює
першу рядкову букву, введену в елемент таблиці, на прописну.
- Писати назви днів з прописної букви (Capitalize names of days) — автоматично замінює рядкову букву на прописну
при введенні днів тижня (наприклад, monday замінюється на Monday
відповідно до правил, прийнятих в англійській мові).
- Виправляти розкладку клавіатури (Correct keyboard setting) — забезпечує автоматичне перемикання розкладки
клавіатури.
- Усувати наслідки випадкового натиснення cAPS LOCK (Correct accidental usage of'cAPS LOCK key) — дозволяє уникнути появи прописних букв в середині слова унаслідок випадкового натиснення клавіші Caps Lock. Наприклад, на початку речення слово КОМП'ЮТЕР автоматично замінюється на Комп'ютер, а режим введення прописних букв (при клавіші Caps Lock, що натискує) автоматично відключається.
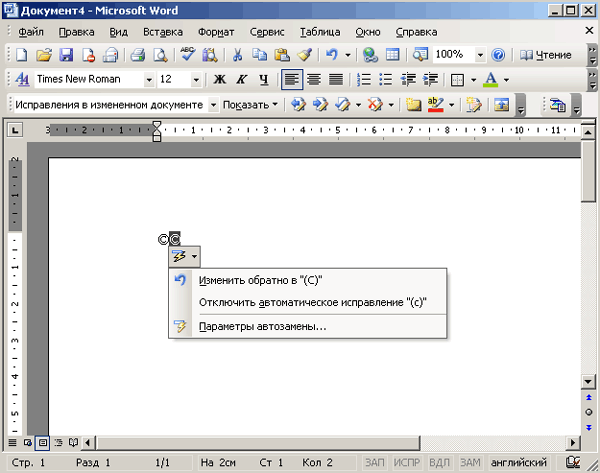
Мал. 5.2
Кнопка можливостей автозаміни
Автозаміна запускається після введення заданих символів і натиснення клавіші Пропуск або Введення.
Автоматизація ввода спеціальних символів
Установка на вкладці Автозаміна (AutoCorrect) прапорця Замінювати при введенні (Replace text as you type)
(див. мал. 5.1) дозволяє автоматизувати введення ряду спеціальних символів: ©, ®, ©,<-,-> і тому подібне Для введення символу © досить ввести (с), для введення ® — :(. Ці символи є в таблиці
Символів (Symbols) проте використання можливостей вкладки Автозаміна (AutoCorrect) прискорює їх введення.
Автоматизація введення фрагментів тексту і малюнків, що повторюються
Якщо
вам доводиться багато разів вводити один і той же текст, наприклад, номер банківського рахунку ви можете використовувати автозаміну, з тим, аби після набору певного поєднання символів, наприклад, ннн, з'являвся необхідний фрагмент.
Аби автоматизувати вставку тексту або малюнка, виконаєте наступні дії:
- Створіть малюнок або введіть
фрагмент тексту, який ви хочете поміщати в документи. Виконаєте
необхідне форматування.
- Виділите створений малюнок
або введений текст. Для збереження форматування абзацу разом з елементом
включите у виділений фрагмент символ абзацу .
- Виберіть команду Параметри Автозаміни (AutoCorrect Options) у меню
Сервіс (Tools). Відкрийте вкладку Автозаміна.
- Переконаєтеся, що встановлений прапорець Замінювати при введенні (Replace text as you type). Виділений елемент буде представлений в полі на (With).
- Для збереження тексту без вихідного форматування встановите перемикач в положення
звичайний текст (Plain text). Для збереження тексту разом з вихідним форматуванням встановите перемикач в положення
форматований текст (Formatted text).
Перемикач недоступний, якщо в документі нічого не виділено.
- У полі замінити (Replace) введіть ім'я елементу
списку автозаміни, яке замінюватиметься автоматично при введенні. Ім'я
елементу списку може містити два-три і більш за символи. Не можна
використовувати приводи, оскільки вони автоматично замінюватимуться
фрагментом тексту або малюнком
- Натискуйте кнопки Додати (Add) і ОК.
Надалі при введенні імені елементу списку з клавіатури і натиснення клавіші Пропуск в документі з'являтиметься відповідний фрагмент тексту або малюнок.
Якщо ви хочете посилати листи, на яких буде змальована емблема вашої фірми, то виділите емблему фірми і введіть її у вигляді елементу списку в діалогове вікно Автозаміна під яким-небудь ім'ям, наприклад, «фир». Надалі, кожного разу після того, як ви введете «фир» в документ і натискуватимете клавішу пропуск, це поєднання символів буде автоматично замінено емблемою фірми. х
Зручно використовувати абревіатуру фірми або установи для вставки його повної назви. Якщо вам часто доводиться писати Московський автомобільний завод імені І.А. Ліхачева, то можна використовувати абревіатуру ЗІЛ для введення повної назви. Аналогічним чином за допомогою діалогового вікна Автозаміна можна автоматизувати введення складних кореспондентських рахунків в банках або часто використовуваних адрес. Після сканування вашого підпису і створення відповідного нею елементу списку заміна, ви зможете вводити свій підпис з клавіатури комп'ютера. Проте прийміть заходи, аби ваш підпис не зміг поставити сторонній.
Білядаление/переименование елементу списку автозаміни
Для видалення елементу списку автозаміни виділите його ім'я в списку і натискуйте кнопку
Видалити (Delete). Аби
змінити елемент списку, створіть новий малюнок або набір символів, виділите його, введіть з клавіатури символи, що раніше використалися, які повинні замінюватися на знов створений елемент. На екрані відображуватиметься діалогове вікно Автозаміна. Кнопка внизу списку набере нового вигляду: на ній буде написано
Замінити (Replace). Натискуйте цю кнопку, а потім в новому діалоговому вікні підтвердите правильність заміни, натискує кнопку Так (Yes).
Відміна змін, виконаних за допомогою аналогового вікна Автозаміна
Виправлення, вироблені за допомогою діалогового вікна Автозаміна, можна відмінити, натискує клавіші Ctrl+Z або команду
Відмінити (Undo) у меню Правка (Edit). Слід враховувати, що Автозаміна автоматично додає в список нові виключення, запам'ятовуючи правки, зроблені користувачем. Якщо ви не згодні з цим, то можете відключити автоматичне додавання в конкретних випадках. Натискуйте кнопку
Виключення (Exceptions) на вкладці Автозаміна і
зніміть, наприклад, прапорець
Автоматично додавати слова в список (Automatically add words to list) на вкладці
Перша буква (First letter) або додайте на цій
вкладці в список скорочення, що закінчуються крапкою, після якого першу
букву наступного слова не потрібно перетворювати в
прописну. |