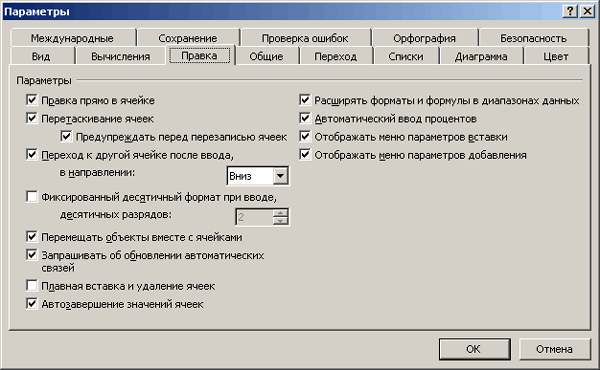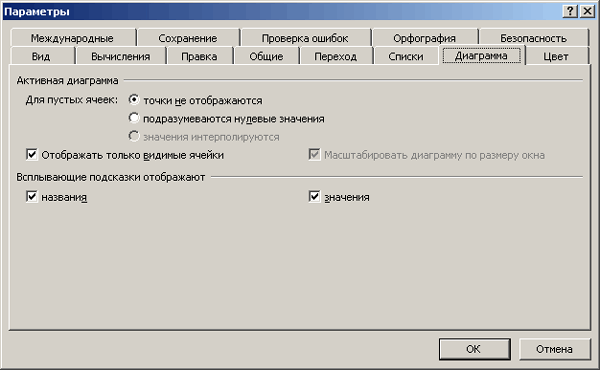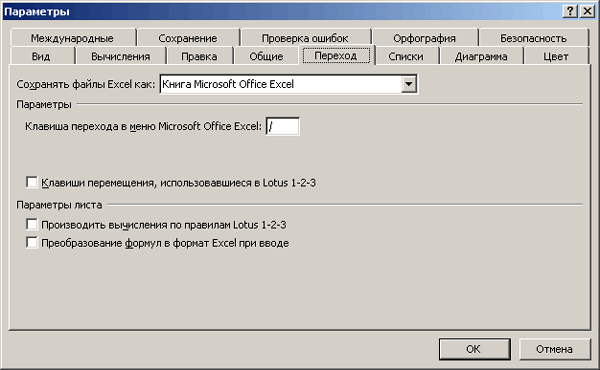Налаштування параметрів правки
Призначення прапорців в рамці Параметри (Settings):
- Правка прямо у вічку (Edit directly in cell) — дозволяє вносити зміни прямо у вічку, двічі клацнувши на ній
лівою клавішею миші, а не використовувати для внесення змін рядок
формул.
- Перетягання вічок (Allow cell drag and drop) — дає можливість переміщати і копіювати дані, перетягуючи їх. Це
дозволяє перетягувати маркер заповнення для копіювання даних і
заповнювати суміжні вічка рядами дат.
- Розширювати формати і формули в списках (Extend list formats and formulas) — передбачає автоматичне
використання для вічок того ж форматування, що додаються в кінець
списку, що і в останній частині списку. Також копіюються формули, що
повторюються у всіх рядках. Для розширення форматів і формул в списках
щонайменше три з останніх п'яти рядків повинні містити однакові формули
і мати однакове форматування.
- Автоматичне введення відсотків (Enable automatic percent entry)
— забезпечує множення на 100 всіх чисел,
що містяться у вічках з процентним форматом і менших 1. Якщо цей
прапорець не встановлений, на 100 умножатиметься кожне число, що
вводиться у вічко з процентним форматом, навіть якщо воно більше або
рівне 1.
- Попереджати перед перезаписом вічок (Alert before overwriting cells)
— забезпечує виведення попередження перед
перезаписом вічок.
- Перехід до іншого вічка після введення (Move Selection after Enter) у напрямі (Direction) — після натиснення клавіші Enter
активним стає вічко, суміжне з поточною. У полі з лічильником в напрямі
задайте напрям переходу.
- Фіксований десятковий формат при введенні, десяткових розрядів (Fixed decimals) — дозволяє ввести в поле з
лічильником кількість десяткових знаків після коми при введенні на
аркуші числових констант. Після завдання позитивного числа, кома
пересувається вліво, а після завдання негативного числа, кома
пересувається управо. Якщо значення в полі з лічильником десяткових
розрядів залишилося порожнім або містить нульове значення, то десяткову
кому необхідно встановити уручну. Можна обійти вплив цього параметра,
ввівши десяткову кому при введенні числа.
- Переміщати об'єкти разом з вічками (Cut, сміттю, and sort objects with cells) — зберігає зв'язки графічних об'єктів, кнопок, написів і малюнків
з вічками аркуша під час вирізування, копіювання, фільтрації і впорядкування
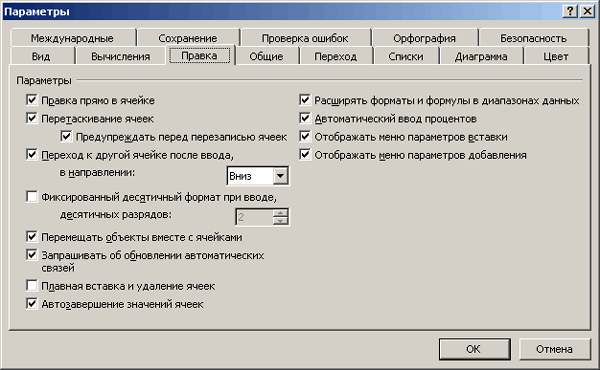
Мал. 19.9
Налаштування параметрів правки
- Запрошувати про оновлення автоматичних зв'язків (Ask to update automatic links) — виводить запит на оновлення
зв'язаних елементів.
- Плавна вставка і видалення вічок (Provide feedback with Animation)
— відображує плавні рухи і зміни аркуша
при вставці або видаленні вічок, рядків або стовпців. Анімація може
уповільнити роботу на деяких системах.
- Автозавершенів значень вічок (Enable AutoComplete for cell values) — забезпечує автоматичне заповнення вічок при введенні в стовпці даних.
Якщо
перші введені символи відповідають існуючим записам, Microsoft Excel заповнює текст, що залишився.
Налаштування параметрів відображення діаграми
На вкладці Діаграма (Chart) можна задати одне з наступних положень перемикача
Для порожніх вічок (Plot empty cells as):
- крапки не відображуються (Not
plotted (leave gaps)) — лінія на діаграмі матиме розриви в крапках,
відповідних порожнім вічкам;
- маються на увазі нульові
значення (zero) — порожні вічка відображуватимуться у вигляді нульових
значень;
- значення інтерполюються (interpolated) — відображує порожні вічка аркуша, як результат інтерполяції, і сполучає розриви лініями.
Призначення прапорців на вкладці Діаграма (Chart):
- Відображувати лише видимі вічка (Plot visible cells only) — забезпечує автоматичне оновлення діаграми, з тим, аби в ній були представлені лише дані видимих вічок аркуша. Зніміть цей прапорець, якщо на діаграмі повинні відображуватися також дані невидимих вічок.
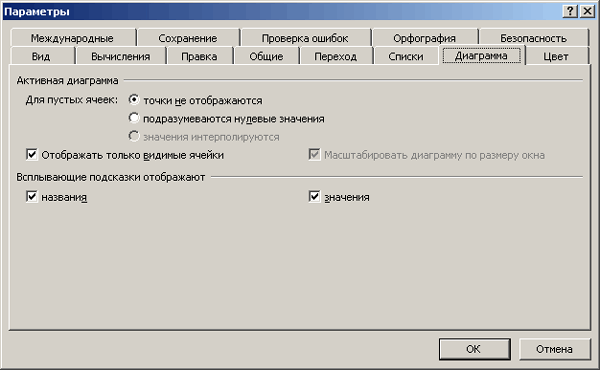
Мал. 19.10
Налаштування параметрів відображення діаграми
- Масштабувати діаграму за розміром вікна (Chart sizes with windows frame)
— забезпечує зміну масштабу діаграми так, щоб вона заповнювала вікно. Аби змінювати розміри діаграми незалежно від розмірів вікна, зніміть цей прапорець. Використовується лише для листів діаграм.
Призначення прапорців в групі Спливаючі .подсказки відображують (Chart tips):
- назви (Show names) — забезпечує відображення
назви елементу діаграми при установці на нього покажчика;
- значення (Show values) — наводить до відображення значення маркера даних при установці на нього покажчика.
Налаштування Excel пля роботи з імпортованими документами
У полі Клавіша переходу в меню Microsoft Excel або до довідки (Microsoft Excel menu or Help key) можна призначити клавішу для переходу в меню Microsoft Excel або виклику довідки, залишивши пропонований варіант для звиклих до Lotus 1-2-3, або ввівши свій. Перемикач встановлюється в положення меню
Microsoft Excel (Microsoft Excel menus) аби переходити в рядок меню при натисненні клавіші, вказаної в полі
Клавіша переходу в меню Microsoft Excel (Microsoft Excel menu or Help key).
Аби використовувати альтернативний набір клавіш для навігації по аркушу, для введення формул, встановите прапорець Клавіші переміщення, що використалися в
Lotus 1-2-3 (Transition navigation keys).
У групі Параметри аркуша (Sheet Options) установка прапорця Перетворення формул у формат Excel при введенні (Transition formula evaluation) забезпечує перетворення формул, що мають синтаксис Lotus 1-2-3 версії 2.2, в синтаксис Microsoft Excel і заміну стандартних імен Lotus 1-2-3 на еквівалентні імена Microsoft Excel.
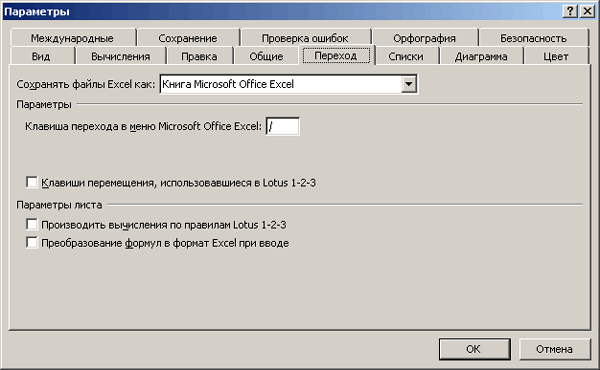
Ріс.19.11 Налаштування Excel на імпорт документів з
інших програм
Нагадаємо, що вкладка Обчислення (Calculation) діалогового вікна Параметри (Options) розглянута в главі 16 (див. мал. 16.14).
Вправи
1.
Встановите прапорці, що забезпечують відображення рядка формул і рядка полягання у вікні Microsoft Excel. Для виконання вправи виберіть команду
Параметри (Options) у меню Сервіс (Tools) відкрийте вкладку Вигляд (View) і в розділі
Відображувати (Show)
встановите прапорці, що забезпечують вивід на екран у верхній частині вікна програми рядка формул
(Formula bar) і в нижній частині аркуша рядки стану (Status bar).
2. Забезпечте зміну масштабу діаграми так, щоб вона заповнювала вікно. Аби виконати вправу, виберіть команду
Параметри (Options) у меню Сервіс (Tools) і відкрийте вкладку Діаграма (Chart)
(мал. 19.10). Встановите прапорець Масштабувати діаграму за розміром вікна (Chart sizes with windows frame).
Виводи
1.
Аби задати параметри сторінки: розміри аркуша, на якому виконуватиметься друк, орієнтацію аркуша, що відображується на екрані, відносно довгої сторони аркуша, розміри полів, колонтитули і так далі виберіть команду
Параметри сторінки (Page Setup) у меню Файл (File).
2. Команда Попередній перегляд (Print Preview) у меню Файл (File)
або кнопка Попередній перегляд на панелі інструментів Стандартна дозволяють побачити, як виглядатимуть сторінки документа після друку.
3. Аби задати установки для друку документа в діалоговому вікні Друк (мал. 19.7)виберіть команду
Друк (Print) у меню Файл (File).
4. Для налаштування відображення вікна Excel виберіть команду Параметри (Options) у меню
Сервіс (Tools) і відкрийте вкладку Вигляд (View) (мал. 19.8).
5. Для налаштування параметрів правки виберіть команду Параметри (Options) у меню
Сервіс (Tools) і відкрийте вкладку Правка (мал. 19.9).
6. Для налаштування параметрів відображення діаграми виберіть команду Параметри (Options) у меню
Сервіс (Tools) і відкрийте вкладку Діаграма (Chart) (мал. 19.10).
7. Для налаштування Microsoft Excel на роботу з імпортованими документами виберіть команду Параметри (Options) у меню
Сервіс (Tools) і відкрийте вкладку Перехід (Transition) (мал. 19.11).
|