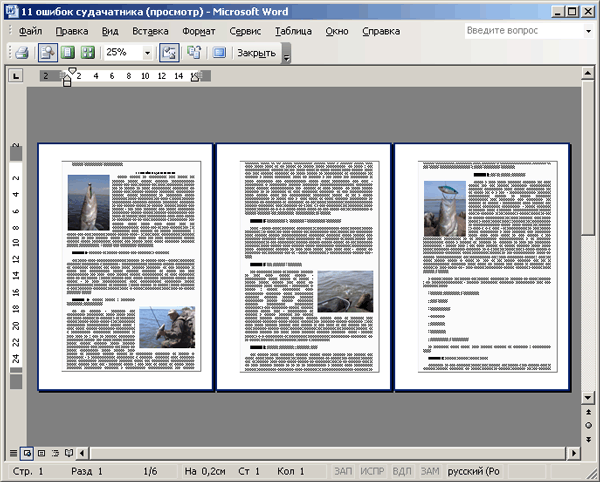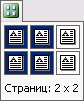Попередній перегляд документа перед друком
Перш ніж почати друкувати документ, бажано побачити, як виглядатимуть надруковані сторінки. Їх вигляд залежить від доступних шрифтів, колірної палітри і дозволу принтера. В першу чергу слід звернути увагу на розташування малюнків. Малюнок, вставлений в документ, при друці переноситься на наступну сторінку, якщо він цілком не поміщається на попередній. Аби уникнути утворення великого порожнього поля внизу сторінки, можна зменшити розмір малюнка або змінити місце розташування малюнка в тексті.
Для повернення в звичайний режим натискуйте клавішу Esc або натискуйте кнопку Закрити (Close) на панелі інструментів
Попередній перегляд (Print
Preview) . Аби побачити, як виглядатиме документ у вікні оглядача, виберіть команду
Попередній перегляд веб-сторінки (Web Preview).
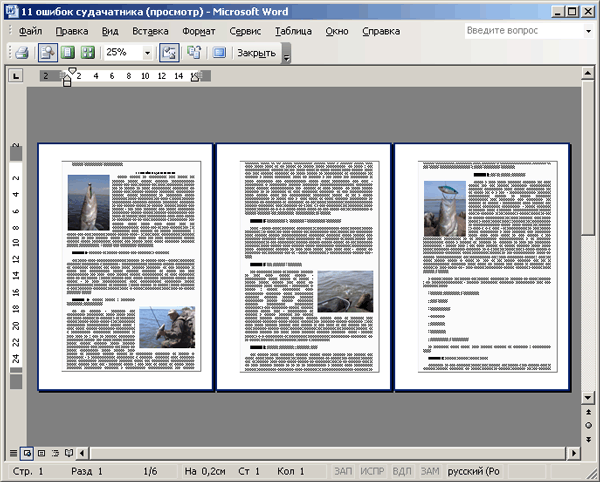
Мал. 12.6 Діалогове вікно Попередній перегляд
Для попереднього перегляду документа можна також використовувати режими розмітки і читання (див. в главі 3 розділ «Режими перегляду документа»). Вікно попереднього перегляду документа (рис 12.6) точніше відображує розташування матеріалу на надрукованій сторінці. Воно дозволяє побачити розташування і величину малюнків, полів, верхніх і нижніх колонтитулів, виносок, номера сторінок, перевірити розбиття документа на сторінки. У вікні можна відображувати одну сторінку, пару послідовних або розворотів сторінок. Сторінки можна «перегортати» за допомогою клавіш Page Up, Page Down або кнопок, розташованих на вертикальній смузі прокрутки.
У
верхній частині діалогового вікна Попередній перегляд (Print Preview) розташована панель інструментів з тією ж назвою. Кнопки, розташовані на панелі інструментів, мають наступне призначення:
1 — Друк (Print) — дозволяє вивести на друк одну копію активного документа з використанням поточних установок параметрів друку. Якщо ви хочете вивести на друк один або декілька сторінок документа, то виберіть команду
Друк (Print) у меню Файл (File) і вкажіть потрібні сторінки.
2 — Збільшення (Magnifier) — дозволяє змінити масштаб зображення. На кнопці змальована лупа. Після натиснення кнопки покажчик набуває форми
лупи, усередині якої видно знак «+». Якщо підвести такий покажчик до якої-небудь ділянки документа і клацнути мишею, то масштаб зображення збільшиться. Усередині лупи знак «+» заміниться на «—». Повторне клацання поверне колишній масштаб зображення. Для переміщення по сторінці використовують клавіші управління курсором, клавіші Page Up і Page Down.
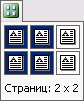
Мал. 12.7
Кнопок панелі
інструментів, що дозволяють вибрати кількість сторінок що відображуються на екрані
3 — Одна сторінка (One Page) — відображує на екрані одну сторінку документа.
4 — Декілька сторінок (Multiple Pages) — дозволяє проглянути від однієї до шести сторінок документа. Кількість сторінок, що відображуються, і їх розташування задають, переміщаючись по вічках при кнопці миші, що натискує (мал. 12.7).
5 — Масштаб (Zoom) — містить список, -позволяющий змінити масштаб відображення документа. Для відкриття списку використовується кнопка із стрілкою, розташована праворуч від поля. Аби задати свій масштаб, слід виділити поточний масштаб, ввести з клавіатури нове значення і натискувати клавішу Enter.
Елемент списку По ширині сторінки (Page Width) змінює масштаб так, щоб рядок документа займав всю ширину вікна. Вибравши відповідний елемент списку, можна відображувати у вікні повністю одну або дві сторінки документа, побачити розташування об'єктів на сторінці.
6 — Лінійка (Ruler) — забезпечує відображення або заховання горизонтальної і вертикальної лінійок. Кнопка і команда працюють як перемикачі. Лінійки дозволяють побачити кордони розташування тексту в документі. Маркери на лінійці спрощують зміну розмірів відступів абзаців, полий сторінки, позицій табуляції. Утримуючи такою, що натискує кнопку миші, можна перетягнути маркер, що показує кордон розташування документа на аркуші.
7 — Підгонка сторінок (Shrink To Fit) — дозволяє запобігти перенесенню невеликого фрагмента документа на наступну сторінку за рахунок зменшення розміру шрифту в тексті документа і тим самим забезпечити зменшення на одну кількість сторінок в документі.
8 — У весь екран (Full Screen) — забезпечує утаєння панелей інструментів і інших елементів екрану з тим, аби максимально збільшити розміри області, призначеної для відображення документа. Повторне натиснення на кнопку повертає до попереднього режиму.
9 — Закрити (Close) — закриває вікно і повертає в звичайний режим.
10 — Параметри панелей інструментів (Toolbar Options) — відкриває меню, команди якого дозволяють додати або видалити кнопки з вказаного переліку, відкрити діалогове вікно Налаштування (Customize)
(див. главу 2, розділ «Панелі інструментів»).
Редагування тексту аналоговому вікні Попередній перегляд
Під час редагування ця кнопка не активна і курсор має звичайний вигляд, а не лупи. Проте в діалоговому вікні Попередній перегляд не видно недруковані символи, тому для редагування тексту краще використовувати режим розмітки.
Зменшення кількості друкованих сторінок
В деяких випадках ви зможете скоротити кількість друкованих сторінок, натискує кнопку
Підгонка сторінок (Shrink To Fit) на панелі інструментів Попередній перегляд. Виберіть режим попереднього перегляду документа і натискуйте цю кнопку. Поглянете в рядку стану, чи зменшилася на одну кількість сторінок. Зменшення числа сторінок досягається за рахунок зменшення розміру шрифтів, використовуваних в документі. Для відміни змін, внесених до документа при підгонці сторінок, виберіть команду
Відмінити підгонку сторінок (Undo Shrink To Fit) у меню Правка (Edit).
|