Друк документа
Документ можна надрукувати декількома способами:
1. Якщо документ не відкритий:
- перемістите значок файлу з теки Мій комп'ютер (My Computer) або провідника Windows на відповідний значок принтера в теці
Принтери (Printers);
- виділите значок файлу у вікні програми Мій комп'ютер (My Computer) або провідника і виберіть команду
Друк (Print) у меню Файл (File);
2. Якщо документ відкритий і представлений в активному вікні:
- виберіть команду Друк (Print) у меню Файл (File) і задайте установки для друку в діалоговому вікні
Друк (Print) (мал. 12.8)тобто задайте, на
якому принтері друкуватиметься документ, кількість копій і так далі
Команду Друк дублюють клавіші Ctrl+Shift+F12;
- натискуйте кнопку Друк (Print) на панелі інструментів Стандартна
 — буде роздрукована одна копія всього
документа відповідно до установок, зроблених за умовчанням, без
відображення на екрані діалогового вікна; — буде роздрукована одна копія всього
документа відповідно до установок, зроблених за умовчанням, без
відображення на екрані діалогового вікна;
- натискуйте клавіші Ctrl+P;
- у діалоговому вікні Попередній перегляд (Print Preview) натискуйте кнопку
Друк або виберіть команду Друк (Print) у меню Файл (File).
Друк документів виконується у фоновому режимі, який дозволяє продовжити роботу практично відразу після відправки документа на друк.
Налаштування друку
Після активізації команди Друк (Print) у меню Файл (File) з'являється вікно (мал. 12.8), яке дозволяє зробити установки, приведені нижче. Вибрані налаштування діють протягом поточного сеансу роботи. При новому запуску програми вони змінюються на заданих за умовчанням. У рамці
Принтер (Printer):
- У списку, що розкривається ім'я (Name) вибирається модель принтера, на якому вироблятиметься друк документа. Якщо встановлено декілька принтерів, то можна задати будь-який з них як стандартний
(за умовчанням). На нім буде виконаний друк, якщо не будуть зроблені спеціальні установки.
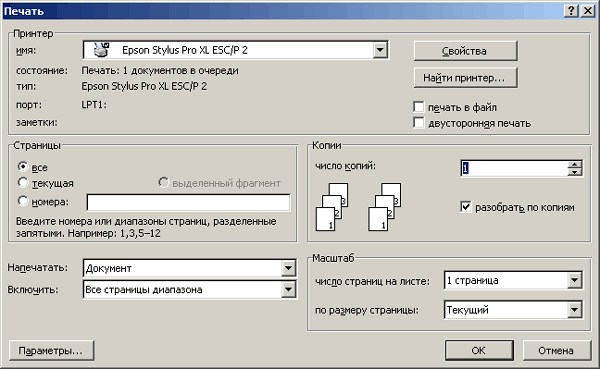
Мал.
12.8 Діалогове
вікно, що дозволяє задати параметри друку документа
- Установка прапорця друк у файл (Print to file)
забезпечує запис документа в спеціальний файл друку, що дозволяє, записавши файл на магнітний носій, перенести його на інший комп'ютер і .напечатать на іншому принтері, не відкриваючи вихідного застосування. Файл має розширення *.рrn і зазвичай використовується, якщо на робочому місці користувача немає принтера, що забезпечує потрібну якість друку або. коли ви хочете распечатеть файл на іншому принтері, зберігши налаштування, пов'язані з розміткою сторінок. На пристрої для друку документа необхідно встановити той драйвер принтера, для якого записаний файл.
У групі Копії (Copies):
- У полі число копій (Number of copies) вводять з
клавіатури число, вказуюче, яка кількість копій має бути надруковане.
Число копій можна задати за допомогою миші, клацнувши необхідну
кількість разів одну із стрілок з правого боку поля. Всі копії однієї
сторінки друкуються один за одним.
- Установка прапорця розібрати по копіях (Collate)
забезпечує друк спочатку всіх сторінок першої копії документа, потім
другої і так далі, що дозволяє уникнути плутанини при розбиранні
документа. Прапорець рекомендується зняти, якщо виконується друк у файл.
- Після клацання кнопки Властивості (Properties) або
активізації однойменної команди в меню Файл з'являється нове діалогове
вікно з декількома вкладками. Вкладки використовуються для налаштування
друкуючого пристрою і організації друку документа. Перелік параметрів,
представлених на вкладках, залежить від друкуючого пристрою.
- Група Масштаб (Zoom) дозволяє виконати друк на папері нестандартного розміру.
Після того, як ви натискуватимете кнопку ОК у рядку стану вікна документа відображуватиметься значок принтера і кількість підготовлених для друку сторінок  . Після завершення друку документа значок зникає. . Після завершення друку документа значок зникає.
Друк частини документа
Якщо ви хочете надрукувати одну сторінку, помістите курсор в будь-яке місце цієї сторінки і в діалоговому вікні
Друк (Print) у групі Сторінки (Page Range) встановите перемикач в положення
поточна (Currentpage). Цією опцією зручно користуватися для перевірки принтера.
Аби надрукувати декілька сторінок, встановите цей перемикач в положення номери (Pages) і введіть потрібні номери (діапазон) сторінок. Між номерами сторінок поставте коми, початкова і кінцева сторінка діапазону розділяються дефісом, наприклад, 6, 8, 10-15.
Для друку лише виділеного фрагмента документа відкрийте діалогове вікно Друк поставте перемикач в положення
виділений фрагмент (Selection) і
натискуйте кнопку ОК.
Друк на двох сторонах аркуша
Список,
що розкривається Включити (Print) дозволяє надрукувати як Всі сторінки діапазону (All pages in range) так і
Непарні сторінки (Oddpages) або Парні сторінки (Even pages). Ви можете надрукувати частину документа на одній стороні листів (наприклад, парні сторінки), а потім, використовуючи інший елемент списку, надрукувати частину, що залишилася, на іншій стороні листів.
Друк інформації про документ
Список,
що розкривається Надрукувати (Print what) діалогового вікна Друк містить
елементи, що дозволяють надрукувати не лише документ, але і відомості про
документ.
Призначення деяких елементів списку:
- Документ (Document) — друк документа.
- Відомості (Document properties) — друк
інформації, що відображується на вкладці Документ діалогового вікна
Властивості.
- Стилі (Styles) — друк списку і опису всіх
використовуваних стилів.
- Елементи автотексту (AutoText entries) — друк імен елементу списку автозаміни і чим вони замінюються при введенні.
Додаткові
можливості по налаштуванню друк документа, що надається вкладкою
Друк (Print) діалогового вікна Параметри (Options) приведені в главі 11, в розділі «Налаштування режимів друку».
|









 — буде роздрукована одна копія всього
документа відповідно до установок, зроблених за умовчанням, без
відображення на екрані діалогового вікна;
— буде роздрукована одна копія всього
документа відповідно до установок, зроблених за умовчанням, без
відображення на екрані діалогового вікна;
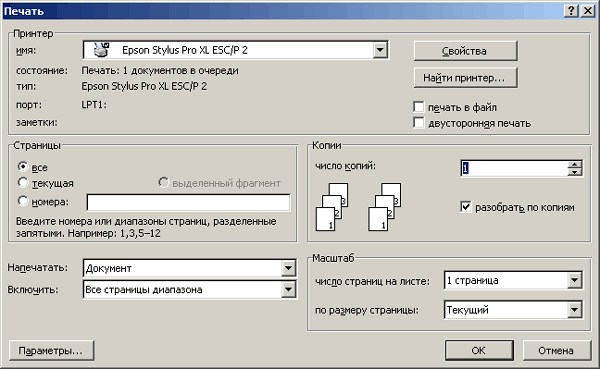
 . Після завершення друку документа значок зникає.
. Після завершення друку документа значок зникає.