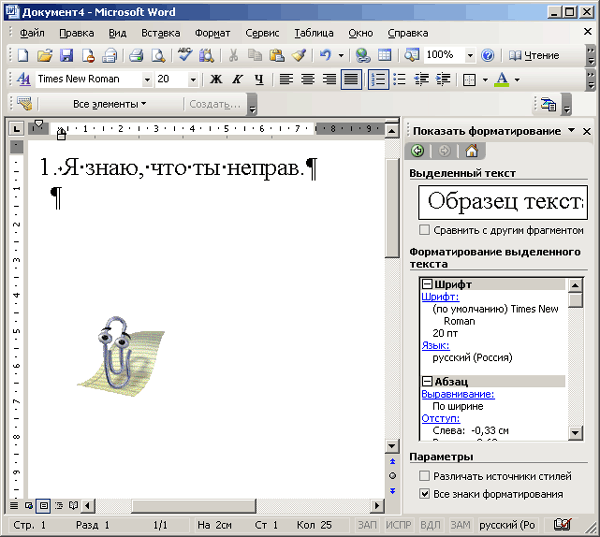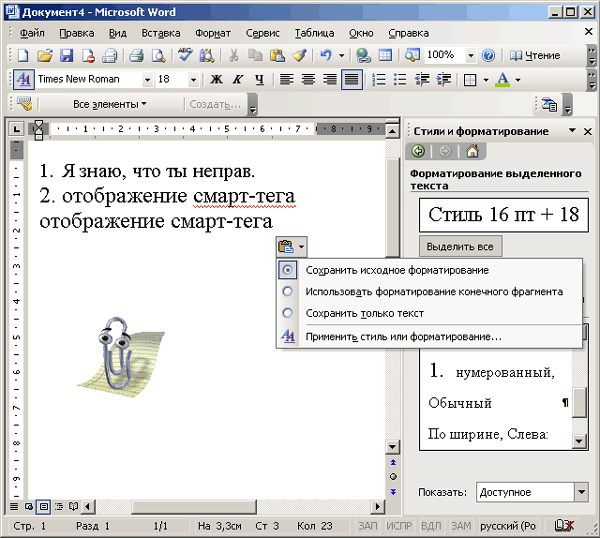Область завдань Показати форматування
Параметри форматування", представлені в цій області завдань, розділені на три групи:
Шрифт (Font), Абзац (Paragraph) і Розділ (Section). Клацніть той параметр, який ви хочете змінити, наприклад
Шрифт (Font). Відкриється діалогове вікно Шрифт. Виробіть необхідні зміни і закрийте вікно.
Встановивши прапорець Всі знаки форматування (Show All Formatting Marks) ви зможете побачити на екрані недрукованих символи. До аналогічного результату наводить натиснення кнопки
Недруковані символи (Show/Hide) на панелі інструментів Форматування (Formatting)
(див. вище розділ «Табуляція»).
Вибір недрукованих символів, які відображуватимуться на екрані, виробляється в діалоговому вікні
Параметри (Options) на вкладці Вигляд (View) (див. главу 11, розділ «Відображення недрукованих символів»).
Для порівняння форматування двох фрагментів тексту встановите прапорець Порівняти з іншим фрагментом (Compare to another selection). В області завдань відображуватиметься ще одне поле з копією виділеного тексту. Після виділення другого фрагмента тексту в області завдань відображуватимуться відмінності у форматуванні двох фрагментів тексту.
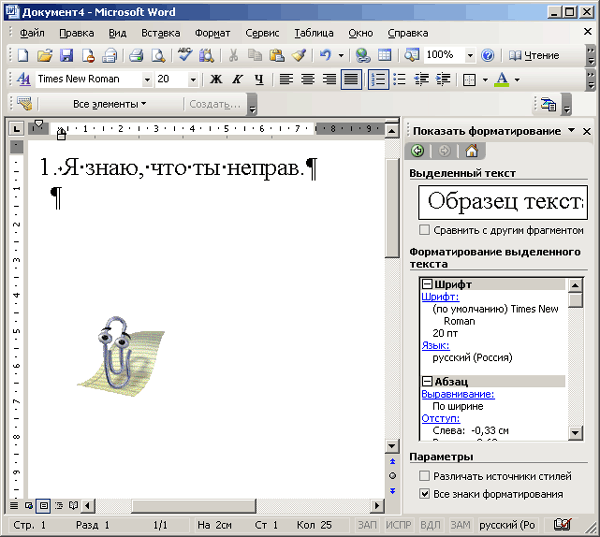
Мал. 6.9
Область завдань Показати форматування
Зміна форматування після вставки фрагмента тексту за допомогою смарт-тега
Після
вставки фрагмента тексту у вікні відображується смарт-тег, що дозволяє змінити форматування вставленого фрагмента (мал. 6.10). Натискує кнопку розкриття списку, ви зможете положенням перемикача вибрати один елементів списку:
Зберегти вихідне форматування (Keep Source Formatting), Використовувати форматування кінцевого фрагмента (Match Destination Formatting), Зберегти лише текст (Keep Text Only) або
Застосувати стиль або форматування (Apply Style or Formatting).
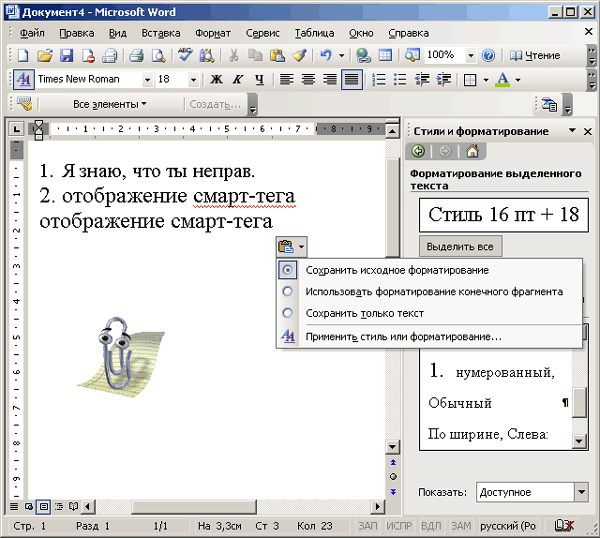
Мал.
6.10 Смарт-тег,
що відображується після вставки фрагмента-тексту
Копіювання формату символів або абзацу
Кнопка Копіювати формат панелі інструментів Стандартна (Standard) дозволяє заощадити час, що витрачається на форматування ™ символу або абзацу, за рахунок повторення вподобаного вам формату для інших фрагментів документа. Аби скопіювати формат, виконаєте наступні дії:
1) виділите текст, формат якого хочете скопіювати;
2) натискуйте кнопку Копіювати формат. Покажчик набуде форми вертикальної лінії, поряд з якою розташована кисть;
3) натискуйте кнопку миші і виділите текст, який ви хочете відформатувати так само, як текст, виділений в пункті 1. Після того, як ви відпустите кнопку миші, виділений текст змінить формат на новий.
Для збереження форматування
абзацу при його переміщенні або копіюванні, абзац слід виділяти разом з символом абзацу. Якщо ви вважає за краще копіювати формат абзацу з клавіатури, то виділите текст, що має необхідне форматування, і натискуйте клавіші Ctrl+Shift+C, потім виділите текст, який слід відформатувати, і натискуйте клавіші Ctrl+Shift+V. Повторне натиснення клавіш дозволяє копіювати формат необмежена кількість разів.
Аби створити маркірований список, не удаючись до меню, на початку нового абзацу введіть один з трьох символів: зірочку «*», знаки перенесення «-» або «>», потім пропуск, текст першого пункту списку і натискуйте клавішу Enter. Від вибору символу залежатиме форма маркера.
Вправи
1. Введіть текст один з останніх розділів перед вправою.
- Виділите перший рядок тексту,
і, використовуючи кнопки панелі інструментів Формат (див. мал. 6.1),
задайте наступні параметри символів: шрифт Times New Roman, зображення
Курсив, розмір 14, підкреслення Одинарне, колір Червоний, ефекти контур
і натискуйте кнопку ОК. Поглянете, як виглядатиме рядок.
- Зміните формат шрифту
декількох рядків документа, використовуючи різні розміри: 9, 14, 18 і 22
пункти і різні зображення: звичайний, напівжирний, курсив, напівжирний
курсив.
- Використовуйте анімаційні ефекти у вікні документа при роботі з текстом, вибравши різні елементи списку на вкладці Анімація в діалоговому вікні Шрифти (див. мал. 6.5).
2. Виділите абзац тексту і, використовуючи кнопки панелі інструментів Форматування (див. мал. 6.1), задайте його вирівнювання: По лівому краю, По центру По правому краю, По ширині (мал. 6.1). Задайте вирівнювання абзацу по лівому краю, відступ першого рядка 1,27 сантиметра. Поглянете, як зміниться розташування тексту в абзаці.
|