Форматування вічок
Команда Формат вічок (Format Cells) є в контекстному меню, яке відображується після клацання правою кнопкою миші виділеного вічка.
Горизонтальне і вертикальне вирівнювання тексту і чисел у вічках
Використовуючи вкладку Вирівнювання (Alignment) діалогового вікна Формат вічок (Format Cells) можна виконати горизонтальне і вертикальне вирівнювання тексту і чисел у вічках (мал. 15.1). Можливість розташувати вміст вічок не лише горизонтально, але під заданим кутом дозволяє звільнити більше місця для перегляду даних. При зміні вирівнювання тип даних залишається тим самим.
У полі із списком, що розкривається по горизонталі (Horizontal) можна вибрати один з наступних елементів:
- за значенням (General) — параметр вирівнювання вмісту вічка, використовуваний за умовчанням. Коли встановлений цей параметр Excel вирівнює текст по лівому краю, числа — по правому, а логічні значення або повідомлення про помилки вирівнюються по центру (вічка А1 і В1 на мал. 15.2);
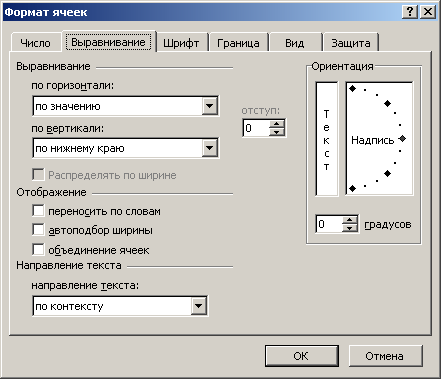
Мал. 15.1
Діалогове вікно Формат вічок. Відкрита вкладка Вирівнювання дозволяє задати вирівнювання символів і поворот тексту у вічку
- по лівому краю (відступ) (Left (Indent)) —
вміст вічка вирівнюється по лівому краю (вічко С1);
- по центру (Center) — вміст вічка
вирівнюється по центру (вічко D1);
- по правому краю (Right) — вміст вічка
вирівнюється по правому краю (вічко А2);
- із заповненням (Fill) дозволяє
заповнити вічко символами, що повторюються, які знаходилися у вічку на
момент вибору. Наприклад, якщо у вічко буде введений символ «&123»
після вибору цього параметра, то вічко заповниться символами
«&123&123» (вічко В2);
- по ширині (Justify) — вміст вічка
вирівнюється по лівому і правому краю. У випадку, якщо текст не
поміщається по ширині в одному рядку, то він розбивається на декілька
рядків (вічко СЗ);
- по центру виділення (Center across selection) — вміст вічка центрується не лише по центру самого вічка, але і по центру виділеного
діапазону, що дозволяє вирівняти заголовки. Необхідний діапазон має бути виділений до вибору команди і вибору елементу списку (діапазон А5:с7).
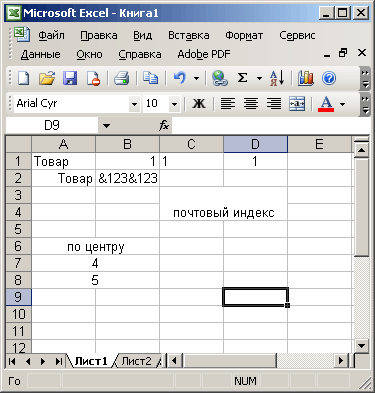
Мал. 15.2
Різних варіантів вирівнювання вмісту вічка по горизонталі
У
списку, що розкривається по вертикалі (Vertical) (див. мал. 15.1) можна вибрати наступні елементи:
- по верхньому краю (Тор) — вміст вічка
вирівнюється по верхньому краю вічка (вічко A3 на мал. 15.3);
- по центру (Center) —вміст вічка
вирівнюється по центру вічка (вічко А4);
- по нижньому краю (Bottom) — вміст
вічка вирівнюється по нижньому краю вічка (вічко А5);
- по висоті (Justify) — вміст вічка вирівнюється по верхньому і нижньому краях вічка. Якщо текст не поміщається у вічко її висота автоматично збільшується для його розміщення (вічко А7).
Вибравши елемент списку натискуйте кнопку ОК.
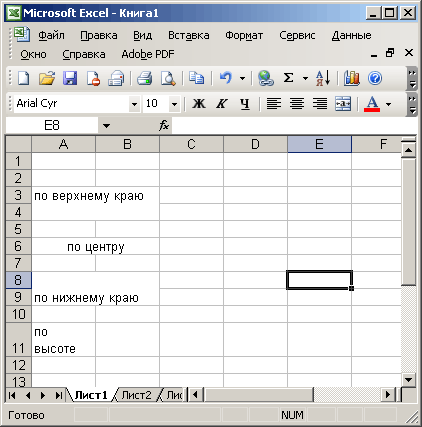
Мал. 15.3
Різних варіантів вирівнювання вмісту вічка по вертикалі
Різні способи відображення вмісту вічка
У рамці Відображення (Text control) на вкладці Вирівнювання (Alignment) діалогового вікна
Формат вічок (Format Cells) (див. мал. 15.1) можна встановити наступні прапорці:
- переносити по словах (Wrap text) —
дозволяє відображувати дані у вічку в декількох рядків, якщо у вічку
видно не всі дані. Це дає можливість не міняти ширину стовпця або розмір
шрифту (вічко А2 на мал. 15.4). Відзначимо, що можна не встановлювати
прапорець, а для розділення тексту на окремі рядки в місці розташування
курсора, натискувати клавіші Alt+Enter;
- об'єднання вічок (Merge cells) — дозволяє об'єднати дві або більш за вічко виділеного діапазону в одну. У знов освіченому вічку можна задати інший формат. Для заслання на об'єднані вічка використовується верхнє ліве вічко вихідного діапазону (діапазон А4:в5);
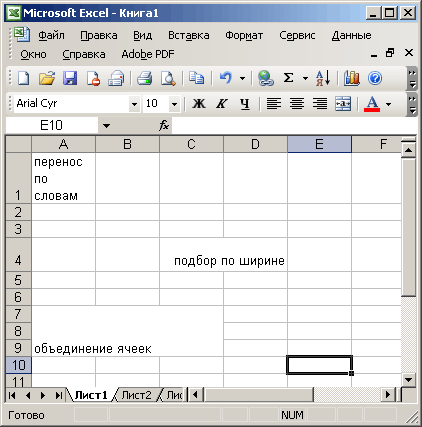
Мал. 15.4
Різних способів відображення вмісту вічка
- автопідбір ширини (Shrink to fit) — забезпечує зменшення розмірів символів шрифту так, щоб вміст вічка уміщався в стовпці (вічко СЗ);. При зміні ширини стовпця розмір символів змінюється автоматично.
Обертання тексту
Дані в стовпці часто займають значно менше місця, чим заголовок стовпця. Аби не створювати невиправдано широкі стовпці і не використовувати скорочення в заголовках стовпців, можна обернути текст, задавши в групі
Орієнтація (Orientation) розташування тексту у вічках під кутом до горизонталі (див. мал. 15.1). Кут повороту задається в полі
градусів (Degrees) або переміщенням до необхідного значення стрілки після слова
Напис (Text). Текст у вічку можна розташувати вертикально (у вигляді стовпчика) (вічко Е1 на мал. 15.5).
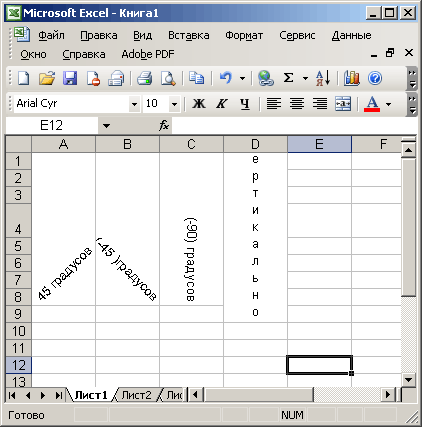
Мал. 15.5
Різних способів орієнтації вмісту вічка
Форматування символів
Перелік всіх встановлених на комп'ютері шрифтів наводиться в списку Шрифт (Font). За умовчанням в цьому полі встановлений шрифт Anal. Вибравши шрифт, натискуйте кнопку миші. Призначення окремих елементів вкладки Шрифт розглянуто в главі 6, в розділі «Використання різних шрифтів для оформлення документа».
Використання рамок і ліній, що обрамували, у вічках
Рамки і лінії, що обрамували, допомагають наочніше оформити створюваний документ.
У групі Лінія (Line) виберіть, який варіант лінії ви хочете використовувати.
- У групі Все (Presets) можна відмовитися від проведення кордону, вибравши
ні (None) або провести лінії: зовнішні (Outline), внутрішні (Inside).
- У групі Окремі (Border) клацанням миші натискуйте кнопки ліній, які ви хочете провести або зняти. Наприклад, аби провести лівий кордон, що обкреслює блок, натискуйте кнопку із зображенням цієї лінії
 . Для проведення діагональних ліній натискуйте кнопки
. Для проведення діагональних ліній натискуйте кнопки  і і  . .
- У списку, що розкривається колір (Color) виберіть колір кордону рамки.
- Натискуйте кнопку ОК після того, як ви зробите необхідні установки.
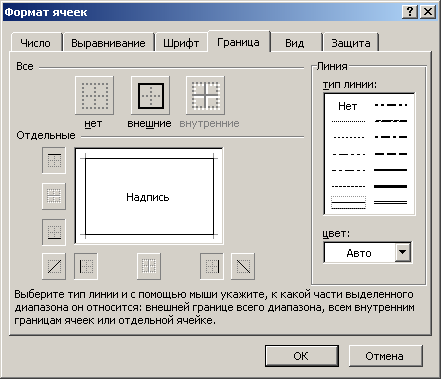
Мал. 15.6
Вибір кордону для вічка або блоку вічок
Обертання кордонів
Для
застосування рамок до виділених вічок, що містять повернений текст, використовуйте кнопки Зовнішні (Outline)
і Внутрішні (Inside) на вкладці Кордон (Border). Рамка буде проведена на кордонах вічок, повернених на той же кут, що і текст.
Малювання кордонів за допомогою панелі інструментів Форматування
Аби
використовувати раніше вибраного типа рамки для малювання кордонів вічок, натискуйте кнопку Кордони (Borders) на панелі інструментів Форматування. Для використання іншого типа рамки натискуйте стрілку поряд з кнопкою
Кордони (Borders) і виберіть необхідного типа рамки із списку (мал. 15.7).
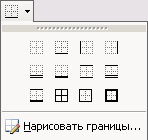
Мал. 15.7
Різних варіантів проведення кордону вічок
Для зміни типа лінії вже існуючої рамки виділите вічка, на яких рамка відображує. На вкладці Кордон (Border) у полі
Тип лінії (Line) виберіть необхідного типа, а потім в діаграмі, розташованій нижче за поле
Окремі (Border) вкажіть кордон, який необхідно змінити.
Малювання кордонів за допомогою панелі інструментів Кордон
На панелі інструментів Форматування натискуйте стрільцеві поряд з кнопкою Кордони (Borders)
і виберіть в списку, що розкривається, елемент Намалювати кордони (Draw Borders) (мал. 15.7). На екрані відображуватиметься панель інструментів Кордон (мал. 15.8). Для малювання ліній по кордонах вічка або виділеного діапазону вічок виберіть інструмент Кордон малюнка (Draw Border). Інструмент
Сітка по кордону малюнка (Draw Border Grid) дозволяє швидко провести кордони вічок виділеного діапазону. Інші кнопки панелі інструментів Кордон дозволяють вибрати вигляд і колір лінії. Відзначимо, що меню кнопки Намалювати кордони можна перемістити мишею в зручне для користувача місце.
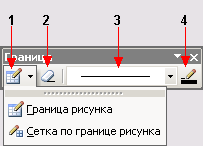
Мал. 15.8
Панель інструментів Кордон. Інструменти:
1 — Намалювати границу/Сетка по кордону малюнка, 2 — Стерти кордон, 3 — Вигляд лінії, 4 — Колір лінії
Малювання кордону вічок
Для
створення кордону вічок можна використовувати олівець. На панелі інструментів Форматування в списку, що розкривається, Кордону виберіть пункт Намалювати кордони. Використовуйте олівець для створення необхідного кордону. Є можливість зміни кольору, товщини і стилю лінії а також відображення сітки по кордонах вічок.
Вибір узору і кольору фону вічок
Для наочнішого оформлення даних можна для вічок використовувати різні кольори фону і узори.
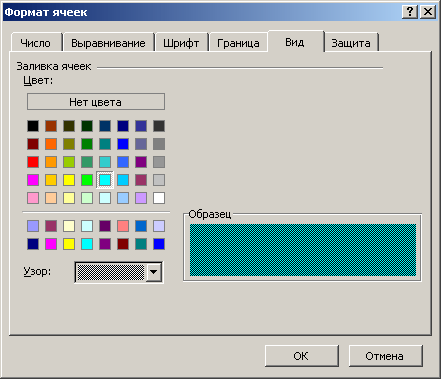
Мал.
15.9 Діалогове
вікно Формат вічок з відкритою вкладкою Вигляд, що дозволяє задати узор і колір заливки вічок
- У списку, що розкривається Узор (Pattern) можна
вибрати шаблон узору вічок.
- У рамці Зразок (Sample) демонструється
зовнішній вигляд вічка після вибору всіх параметрів.
Закрасити фон виділених вічок у вподобаний вам колір можна також за допомогою кнопки
Колір заливки (Fill Color)  панелі інструментів Форматування.
Колір вибирається після натиснення кнопки із стрілкою, направленою вниз, з
палітри кольорів клацанням миші поля відповідного
забарвлення. панелі інструментів Форматування.
Колір вибирається після натиснення кнопки із стрілкою, направленою вниз, з
палітри кольорів клацанням миші поля відповідного
забарвлення. |









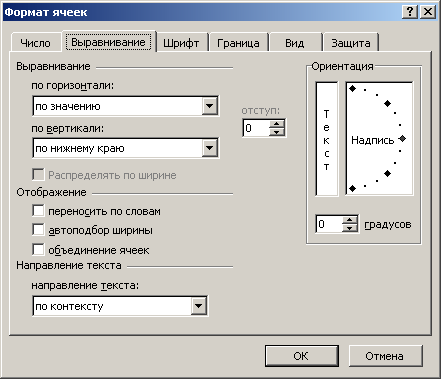
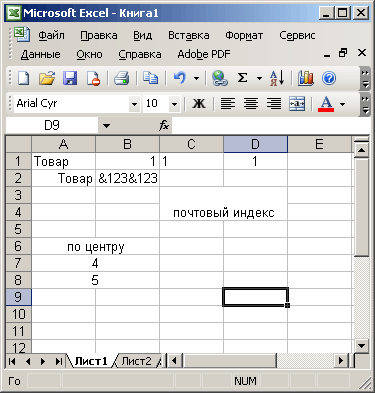
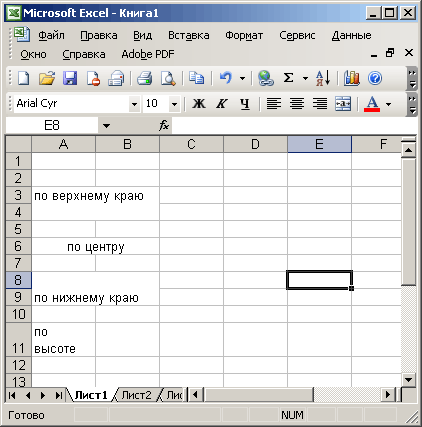
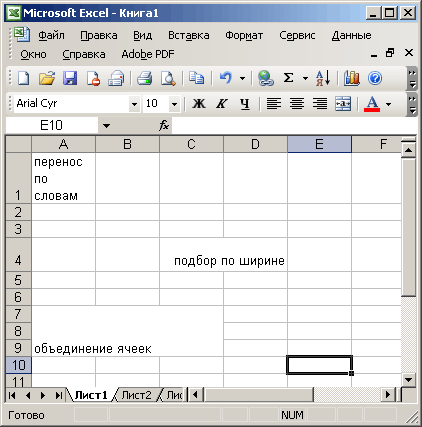
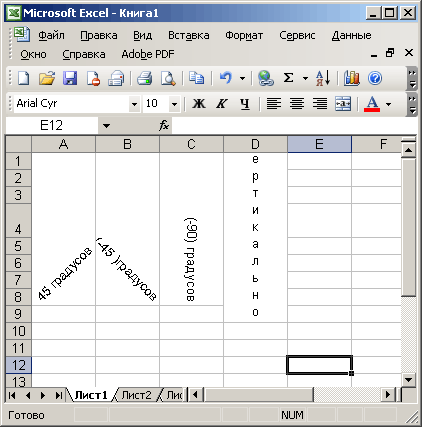
 . Для проведення діагональних ліній натискуйте кнопки
. Для проведення діагональних ліній натискуйте кнопки  і
і  .
.
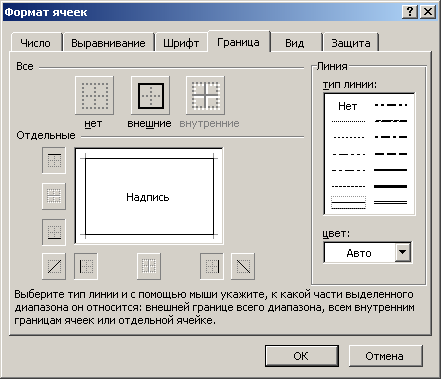
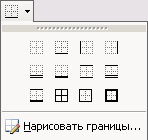
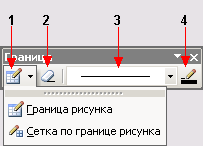
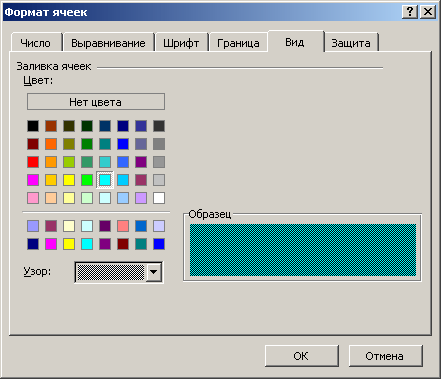
 панелі інструментів
панелі інструментів