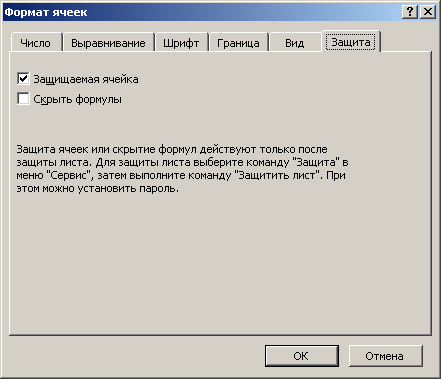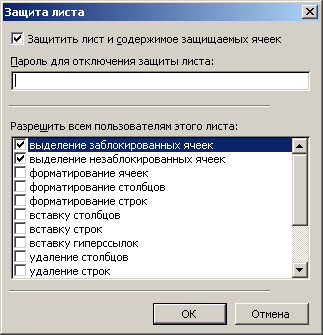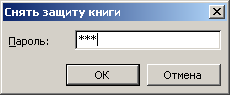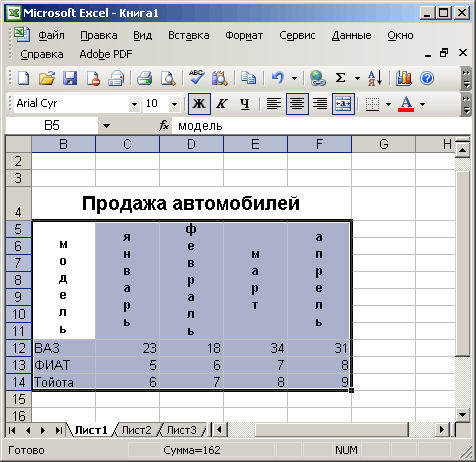Захист вічок, листів і книг
Excel дозволяє уникнути несанкціонованої зміни даних, а також приховати частину інформації установкою захисту вічок, листів і робочих книг. Наприклад, можна приховати формули, аби вони не з'являлися в рядку формул, якщо ви не хочете показувати їх стороннім.
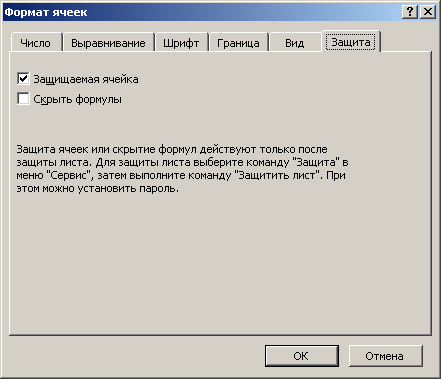
Мал.
15.14 Діалогове
вікно, що дозволяє встановити захист вічка або приховати формулу
Захист вічок
Захист вічок не діє, якщо не включений захист аркуша.
Захист листів
Якщо
необхідно захистити аркуш від несанкціонованого внесення до нього змін, можна привласнити документу пароль, що запобігає відкриттю файлу користувачами, які не мають права доступу до документа.
Відкриється діалогове вікно, показане на мал. 15.15. У полі Пароль для відключення захисту аркуша (Password to unprotect sheet) введіть пароль, який може містити до 255 символів. При введенні пароля розрізняються рядкові і прописні символи. У рамці
Дозволити всім користувачам цього аркуша
(Allow all users of this worksheet to) -можно встановити прапорці, що дозволяють користувачам форматування вічок, стовпців, рядків, вставку стовпців, рядків, видалення стовпців, рядків і так далі
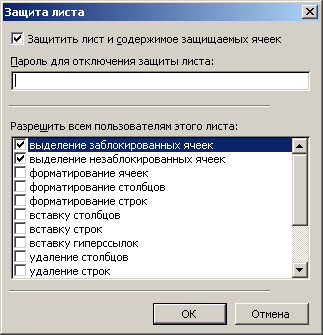
Мал.
15.15 Діалогове
вікно, що дозволяє встановити захист аркуша
Захист книги
Захист
книги, як правило, виробляється в тих випадках, коли інформація, що підлягає захисту, знаходиться на декількох листах. Захист паролем книги дозволяє зберегти її структуру і уникнути вставки, переміщення або видалення листів.
У діалоговому вікні Захист книги (Protect Workbook) (мал. 15.16) встановите прапорці:
- структуру (Structure) — забезпечує
захист структури книги, що запобігає видаленню, перенесенню, утаєнню,
відкриттю, перейменуванню і вставці нових листів;
- вікна (Windows) — запобігає переміщенню, зміні розмірів, утаєнню, показу і закриттю вікон.

Мал.
15.16 Діалогове
вікно, що дозволяє встановити захист книги
При необхідності введіть пароль в поле Пароль (Password).
Білядаление захисту аркуша або книги
Для видалення захисту аркуша виберіть в меню Сервіс (Tools) команду Захист (Protection) Зняти захист аркуша. Якщо для захисту аркуша був встановлений пароль, то необхідно ввести цей пароль в діалогове вікно
Зняти захист аркуша (Unprotect Sheet). Аналогічним чином можна зняти захист книгу, вибравши в меню
Сервіс (Tools) команду Захист (Protection), Зняти захист книги (Unprotect Workbook) (мал. 15.17). Якщо для захисту книги був встановлений пароль, то слід ввести цей пароль і натискувати кнопку ОК.
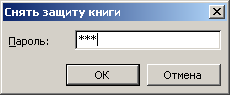
Мал.
15.17 Діалогове
вікно, що дозволяє зняти захист книги
Вправи
1. Створіть таблицю Excel, вкажіть в ній декілька найменувань товарів і приведіть їх продаж за декілька місяців. Виконаєте заголовок таблиці шрифтом Times New Roman, напівжирний розмір 20 і розташуєте erg у вічку В15. Використовуйте засоби Автозаповнення при введенні назв місяців. Зміните в таблиці висоту рядків. Для зменшення ширини стовпців розташуєте їх заголовки вертикально. Обкреслите кордони таблиці жирною лінією.
Як приклад на мал. 15.18 показана таблиця Продаж автомобілів. Заголовок таблиці написаний напівжирним шрифтом Times New Roman. Розмір шрифту 26. Висота рядка збільшена до 30. Для заголовків стовпців виділили діапазон B4:G4 і, вибравши команду Вічка в меню Формат, відкрили вкладку Шрифт і задали Anal, напівжирний, розмір 12. Для вертикального розташування заголовків стовпців використовували вкладку
Вирівнювання (Alignment). Її відкрили після виділення діапазону вічок B4:G4, вибравши команду Вічка в меню Формат. Для цього діапазону в меню Формат вибрали команду Рядок, Автопідбір висоти.
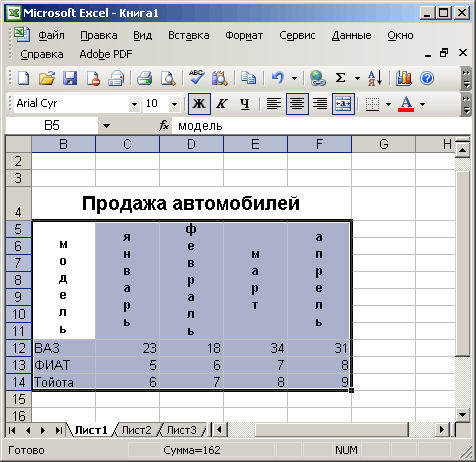
Мал. 15.18
Приклад
форматування
таблиці
Для стовпця У ввели Модель, для останніх — Січень, Лютий, Березень, Апрель Май.
Для
створення ліній кордонів таблиць, вибрали команду Вічка в меню Формат, відкрили вкладку Кордон, задали Типа лінії для зовнішніх і внутрішніх кордонів.
2. У таблиці, приведеній в п.1 виконаєте форматування заголовків. Виберіть команду
Вічка (Cells) у меню Формат (Format) відкрийте вкладку Вирівнювання (Alignment) вікна
Формат вічок (Format Cells) (мал. 15.1) і проведіть горизонтальне і вертикальне вирівнювання заголовків. Розташуєте написи горизонтально, вертикально і під кутом 30 градусів.
3. Виберіть команду Автоформат (AutoFormat) у меню Формат (Format) для форматування таблиці, створеної згідно з вправою 1. Поглянете, як зміниться вигляд таблиці після вибору одного з форматів.
Виводи
1. Для форматування вічок виділите їх, виберіть команду Вічка (Cells) у меню
Формат (Format) і використовуйте відповідну вкладку.
2. Аби змінити висоту рядків, виділите заголовки рядків, клацніть їх правою кнопкою миші і виберіть в контекстному меню команду Висоту рядки або в меню
Формат (Format) виберіть команди Рядок (Row), Висота (Height).
3. Аби змінити ширину одного або декількох стовпців, виділите їх заголовки, виберіть в меню
Формат (Format) команди Стовпець (Column), Ширіна (Width) і в діалоговому вікні Ширіна стовпця (Column Width) задайте ширину стовпця в пунктах.
4. Команда Автоформат (AutoFormat) у меню Формат (Format) дозволяє професійно оформити таблицю за рахунок використання стилів оформлення таблиці.
5. Якщо скопіювати формат Загальний (General) у вічко з датою, то дата відображуватиме у вигляді числа, що показує стільки днів прошло з 1 січня 1900 року, наприклад, замість 5 квітня 2001 року ми побачимо число 36986.
6. Для захисту аркуша або робочої книги від виправлень виберіть в меню Сервіс (Tools) команди
Зашита (Protection) Захистити аркуш (Protect Sheet) або Захист (Protection), Захистити книгу (Protect Workbook).
|