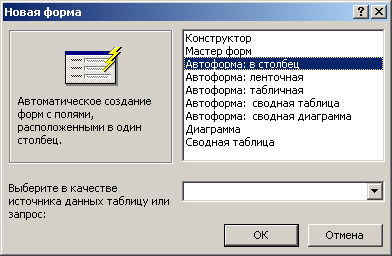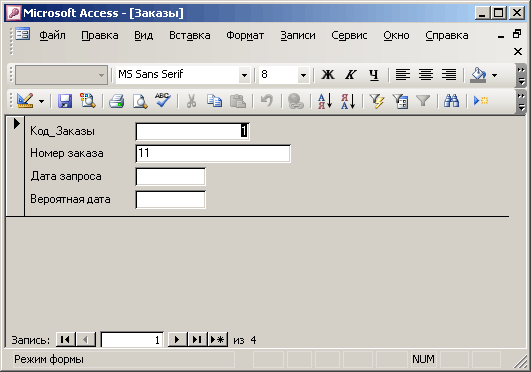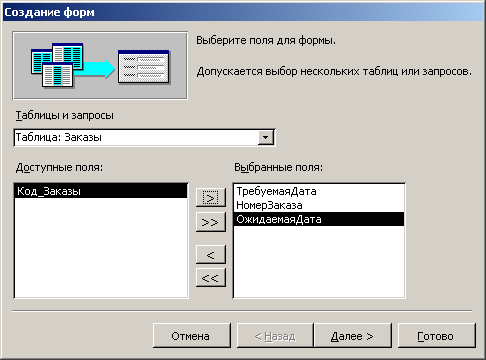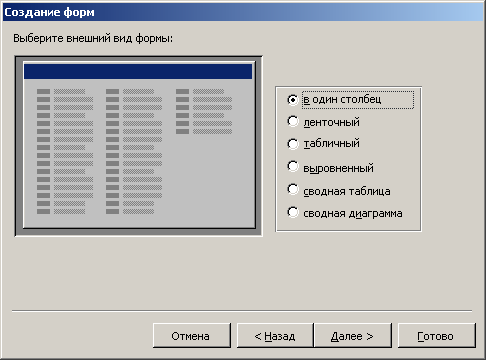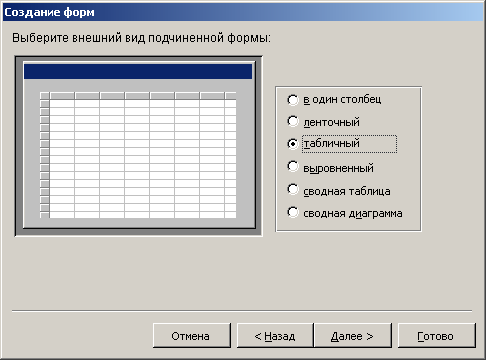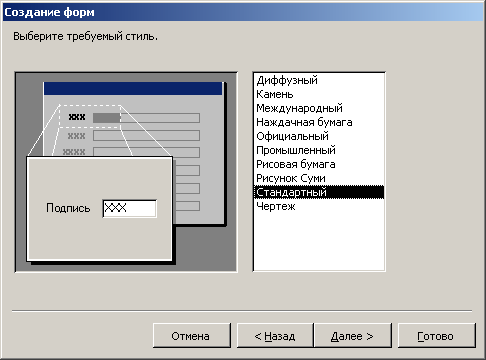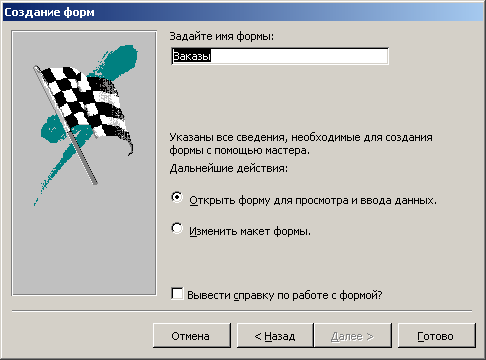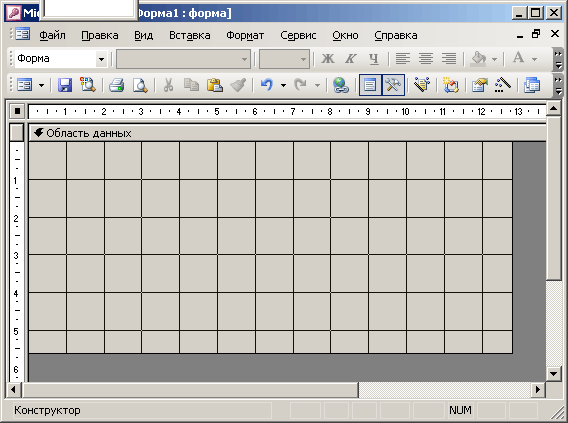| Створення форми
При створенні форми зручно користуватися діалоговим вікном Нова форма (New Form)
(мал. 25.4). Відображувати це вікно на екрані можна наступними способами:
- виділити таблицю або запит в базі даних і вибрати команду Форма (Form) у меню
Вставка (Insert);
- натискувати кнопку Новий об'єкт (New Object) на
панелі інструментів і в списку, що розкривається, вибрати
Форма (Form);
- у вікні бази даних на вертикально розташованій панелі Об'єкти (Objects) виділити значок
Форми (Forms) і натискувати на панелі інструментів кнопку Створити (New).
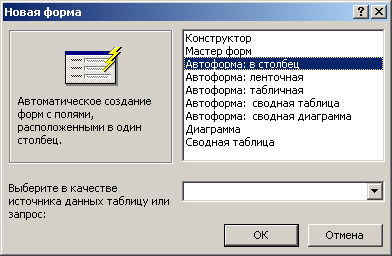
Мал. 25.4
Вибір методу створення форми
Всі таблиці і запити, доступні як джерела даних форми приведені в списку, що розкривається, в нижній частині вікна.
Автоформа
Автоформа: у стовпець (AutoForm: Columnar) для таблиці Замовлення показана на мал. 25.5.
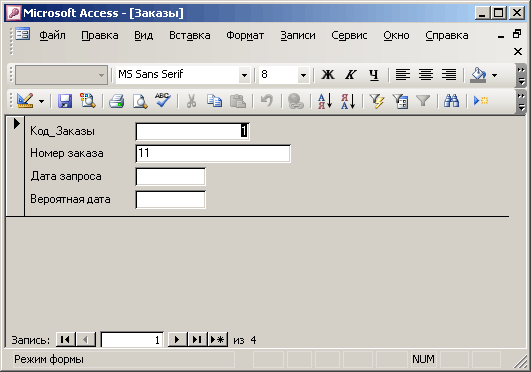
Мал. 25.5
Форма з полями, розташованими в стовпець
Автоформу можна створити наступними способами:
1. Вибрати команду Автоформа (AutoForm) у меню Вставка (Insert).
2.
На панелі інструментів в списку кнопки, що розкривається Новий об'єкт (New Object) вибрати
Автоформа (AutoForm).
3. За допомогою майстра форм (Form Wizard).
4. Використовуючи режим конструктора.
У діалоговому вікні Нова форма (New Form) (див. мал. 25.4) можна вибрати наступні види автоформи:
- Автоформа: у стовпець (AutoForm: Columnar) — форма з полями розташованими в один стовпець (мал.
25.5).
- Автоформа: стрічкова (AutoForm: Tabular) —
створює форму, в якій поля представлені у верхній частині вікна, а
записи в рядках.
- Автоформа: таблична (AutoForm: Datasheet) — створює форму у вигляді таблиці Access.
Створення форми за допомогою майстра
Використання майстра — один з найбільш простих способів створення форми.
Інший спосіб відображення вікна майстра — в діалоговому вікні Нова форма (New Form) (мал. 25.4) вибрати в списку Майстер форм (Form Wizard).
У
списку, що розкривається Таблиці і запити (Tables/Queries) виберіть джерело даних (мал. 25.6). Двічі клацніть мишею імена полів, які ви хочете перемістити із списку
Доступні поля (Available Fields) у список Вибрані поля (Selected Fields). Якщо ви захочете змінити порядок полів в списку
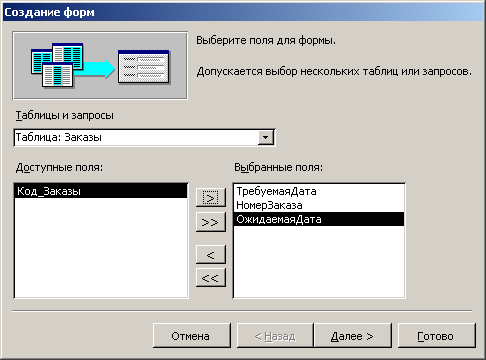
Мал. 25.6
Вибір полий форми у вікні майстра
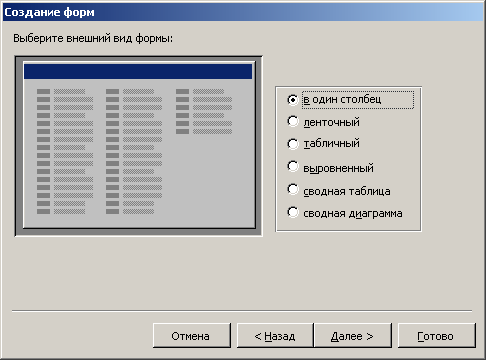
Мал. 25.7
Вибір вигляду представлення даних
Вибрані поля, то натискуйте кнопку < і поверніть виділене, поле в список Доступні поля.
При створенні форми з декількох таблиць в списку Таблиці і запити виберіть нове джерело даних. Якщо не встановлені зв'язки між таблицями, по яких створюється форма, то на екрані з'явиться .сообщение про помилку. Відношення між таблицями, наприклад, один 'ко багатьом, встановлюється у вікні
Схема зв'язків (Relationships).
У наступному діалоговому вікні майстер пропонує вибрати вигляд представлення даних (мал. 25.7). За умовчанням, в правої зони вікна вгорі показані поля головної форми, узяті з однієї таблиці, а нижче в поглибленої області — поля підлеглої форми з іншої таблиці. Наприклад, ми можемо переглядати відомості про товари в головній формі, відображуючи в підлеглій формі їх ціну. Якщо ви хочете переглядати дані в зв'язаних формах, то поставте перемикач в положення
Зв'язані форми (Linked forms).
Потім положенням перемикача виберіть зовнішній вигляд підлеглих форм: стрічковий (Datasheet) або
табличний (Tabular). Натискуйте кнопку Далі (Next). На екрані з'явиться вікно вибору стилю (мал. 25.9). Якщо ви не хочете
особливим чином виділяти поля або застосовувати спеціальні ефекти, то виберіть Стандартний (Standard) стиль, який пропонується за умовчанням.
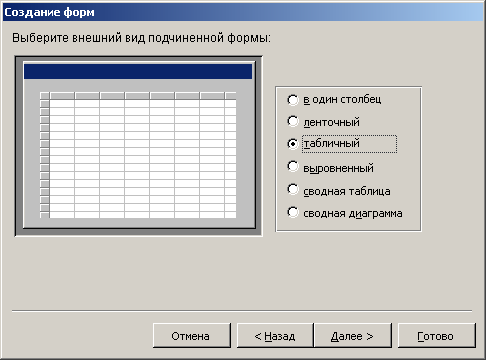
Мал. 25.8
Вибір зовнішнього вигляду підлеглої форми
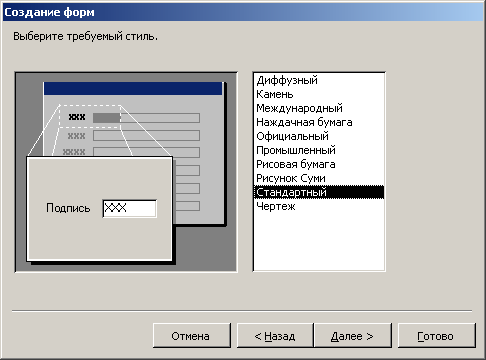
Мал. 25.9
Вибір стилю оформлення форми
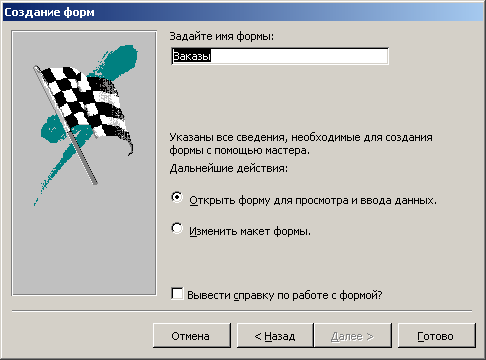
Мал. 25.10
Завдання імен головної і підлеглих форм
У останньому діалоговому вікні майстра задаються імена головною і підлеглих форм (мал. 25.10). Багато розробників використовують в іменах головної і підлеглої форми префікси frm і sbf, аби зробити очевиднішою зв'язок між формами. Якщо хочете проглянути довідку про роботу з формою встановите прапорець
Вивести довідку по роботі з формдй (Display Help on working with form) ?
Створення форми в режимі конструктора
Режим конструктора надає найбільші можливості по створенню і редагуванню форми.
Форма може бути розділена на 5 частин: Заголовок форми (Form Header), Верхній колонтитул (Page Header), Область даних (Detail), Нижній колонтитул (Form Footer) і
Примітка форми (Form Header/Footer).
При виводі на друк багатосторінкової форми заголовок відображується лише на першій сторінці, а примітка внизу останньої сторінки. Можна не використовувати у формі заголовок, колонтитули і примітку. Ці розділи можуть не відображуватися при створенні форми. Аби включити їх у форму виберіть в меню
Вигляд (View) команди Заголовок/прімечаніє форми (Form Header/Footer) і Колонтитули (Page Header/Footer).
Елементи управління
форми розташовані в області даних. Ви можете переміщати вертикальну лінію, що показує розташування правого поля форми, і горизонтальну лінію, що відзначає положення нижнього поля форми.
У вікні конструктора форми видно лінії сітки, розташовані на відстані одного сантиметра один від одного. По лініях сітки зручно вирівнювати стовпці і рядки елементів управління. Для розташування по лініях
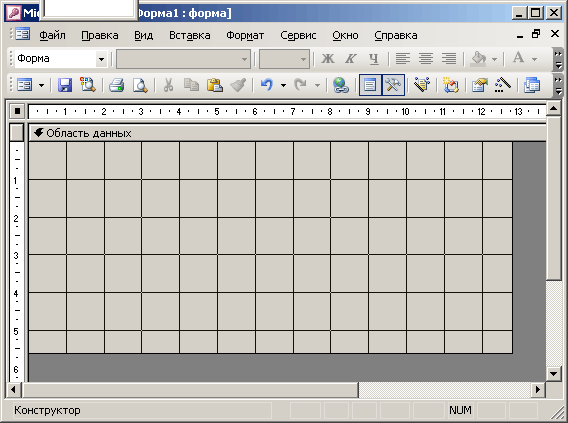
Мал. 25.11
Створення форми в режимі конструктора
сітки елементів управління виберіть в меню Формат (Format) команду Прив'язати до сітки (Snap to Grid) Команда
По вузлах сітки (То Grid) у меню Формат (Format) змінює розміри елементів управління так, щоб вони відповідали кроку сітки. Для включення і виключення відображення сітки виберіть команду
Сітка (Grid) у меню Вигляд (View).
У вікні створення форми в режимі конструктора видна Панель елементів (Toolbox). Для її відображення або утаєння можна використовувати команду
Панель елементів (Toolbox) у меню Вигляд (View). На ній розміщені кнопки елементів управління. Процес введення у форму елементів управління спрощується, якщо натискує кнопка
Майстер (Control Wizard).
Аби ввести
кнопку у форму, клацніть її кнопкою миші, перемістите мишу на місце розташування у формі і, утримуючи такою, що натискує кнопку миші, задайте розміри кнопки. Якщо необхідно ввести одну і ту ж кнопку в декілька місць форми, то двічі клацніть кнопку на панелі елементів. Для припинення роботи з кнопкою натискуйте клавішу Esc.
Аби
створити підлеглу форму, що відображується в режимі таблиці, перетягнете таблицю або запит з вікна бази даних у форму в режимі конструктора. При цьому автоматично запускається майстер створення підлеглих форм.
|