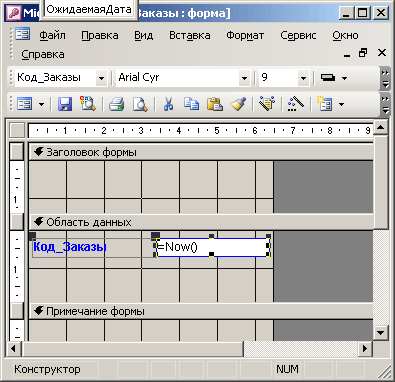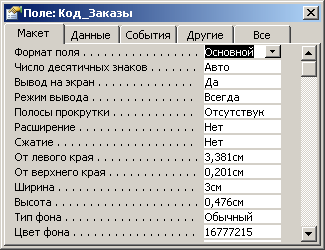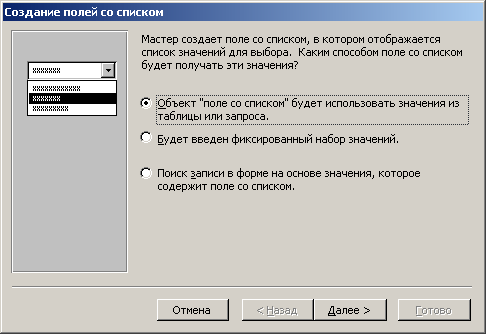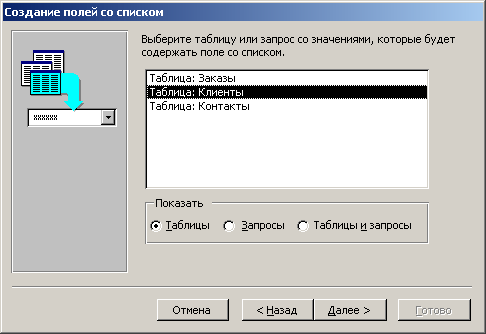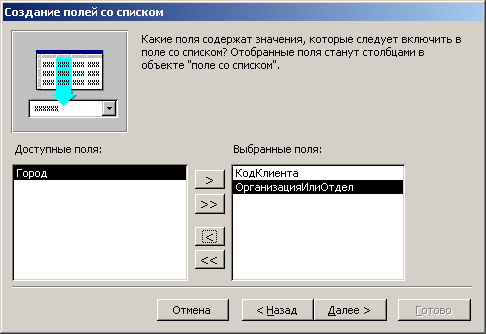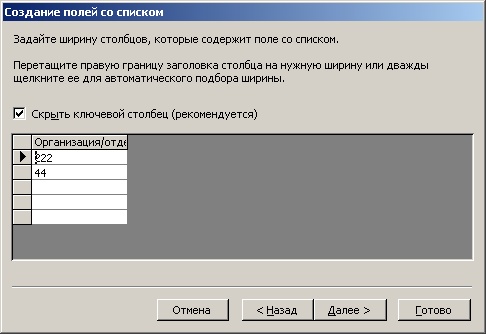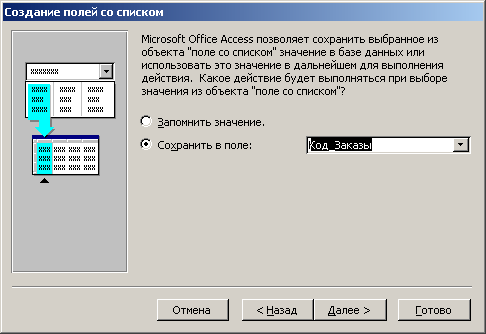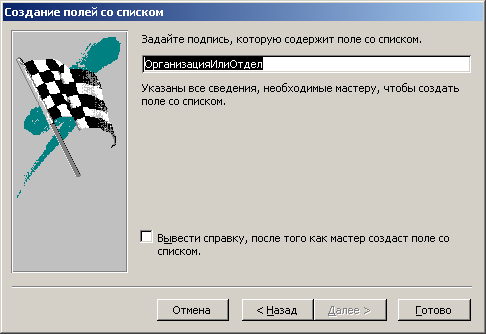Вживання у формі полів різних типів
Створення обчислюваного поля
У форму можна вставити поля різних типів. Як приклад розглянемо вставку
обчислюваного поля, що відображує результати обчислень.
Відкрийте форму в режимі конструктора. Натискуйте кнопку Поле (Text Box) на панелі елементів, розташованій на малюнку уздовж лівого вертикального кордону вікна. Покажчик миші в активної області форми набере вигляду символу поля у верхньому лівому кутку якого відображуватиметься значок «+». Клацніть мишею місце, де повинна розташовуватися назва нового поля. Зміните в полі напис «поле» на нове имя/например, Дата/время. Клацніть поруч поле, в якому відображуватимуться, результати розрахунків, з написом Вільний і введіть розрахункову формулу.
Для відображення поточної дати і часу комп'ютерного годинника введіть в обчислюване поле вираження
=Now.
Натискуйте кнопку Вигляд (View) на панелі інструментів для перекладу форми в Режим таблиці (Datasheet View) і поглянете, як відображуватиметься значення Дата/время нового поля. Якщо ви хочете змінити формат поля Дата/время, то
поверніться в режим Конструктор (Design). Звернете увагу, Access додав круглі дужки в обчислюване поле і там відображуватиметься вираження
=Now().
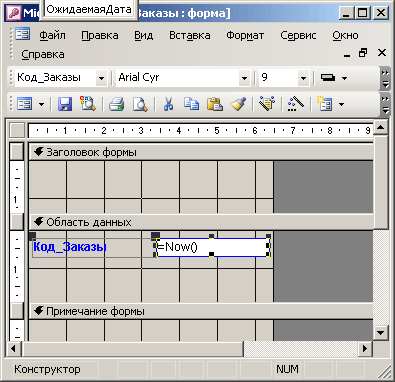
Мал. 25.14
Створення у формі обчислюваного поля Дата/время
Клацніть правою кнопкою миші елемент управління і виберіть в контекстному меню команду
Властивості (Properties). Відкрийте вкладку Макет (Format) і виберіть в списку, що розкривається, рядки
Формат поля (Format) потрібний вам формат (мал. 25.15).
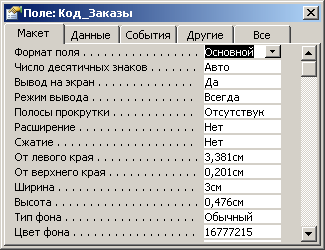
Мал. 25.15
Вибір формату поля
Вживання списків і полїй із списком
Ці
елементи управління особливо зручні в тих випадках, коли, наприклад, можна вибрати в списку складні коди товарів. Розглянемо використання поля із списком у формі, що відображує дані з таблиці або запиту.
Для створення у формі поля із списком зручно користуватися майстром. Відкрийте форму в режимі конструктора і натискуйте спочатку на панелі елементів кнопку
Майстри (Control Wizard) для запуску майстра, потім кнопку Поле із списком (Combo Box). Перемістите покажчик миші у форму. У активній зоні форми він матиме вигляд знаку «+», поряд з яким видно значок поля із списком. Виділите місце, де розташовуватиметься поле із списком. На екрані відображуватиметься діалогове вікно
Створення полів із списком (Combo Box Wizard) (мал. 25.16). Поставте перемикач в положення
Об'єкт «поле із списком» використовуватиме значення з таблиці або запиту (I want the combo box to look up the value in а table or query)
і натискуйте кнопку Далі (Next).
У
наступному діалоговому вікні Виберіть таблицю або запит із значеннями, які міститиме поле із списком (Which table or query should provide the value for your combo box?)
(мал. 25.17). Виберіть таблицю в списку і натискуйте кнопку Далі (Next).
У новому вікні виберіть поля, які мають бути включені в полі із списком, і натискуйте кнопку із значком >, аби перенести їх в список
Вибрані поля (Selected Fields).
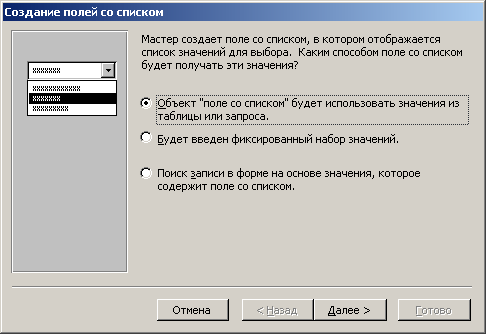
Мал.
25.16 Вибір
способу набуття значень, що відображуються в полі із списком
У наступному діалоговому вікні відображують списки значень для поля із списком. За допомогою миші зміните ширину стовпців, якщо ви вважаєте, що вони мають бути ширше або вже пропонованої величини. Ширіна стовпця повинна дозволяти повністю відображувати дані, що зберігаються в нім. За умовчанням встановлений прапорець
Приховати ключовий стовпець (Hide Кеу Column) і цей стовпець не відображується. Він використовується як джерело даних для вибраного вами поля.
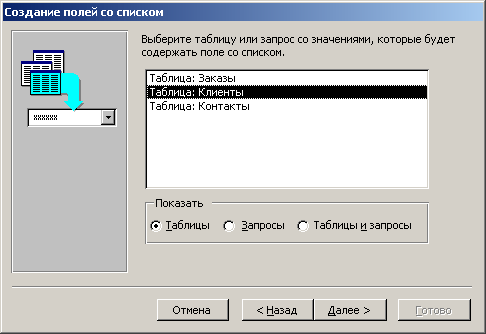
Мал.
25.17 Вибір таблиці або запиту, значення якої міститиме поле із списком
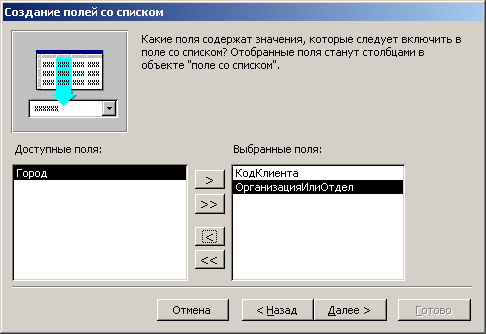
Мал.
25.18 Вибір
полів, що відображуються в полі із списком
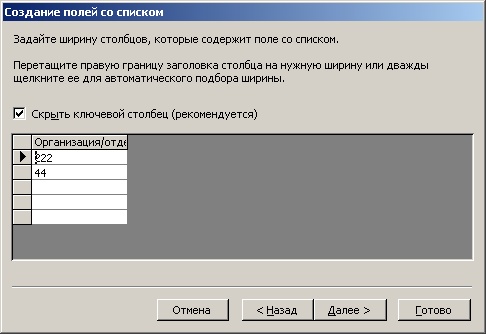
Мал. 25.19
Завдання ширини стовпців із списком і утаєння ключового поля
У діалоговому вікні, показаному на мал. 25.20 положенням перемикача виберіть дію, яка виконуватиметься при виборі значення із списку Запам'ятати значення (Remember the value for latter use) або
Зберегти в полі (Store that value in the field).
У останньому діалоговому вікні задайте підпис, який міститиме поле із списком (мал. 25.21). Натискуйте кнопку
Готово (Finish) і поле із списком буде включено у форму.
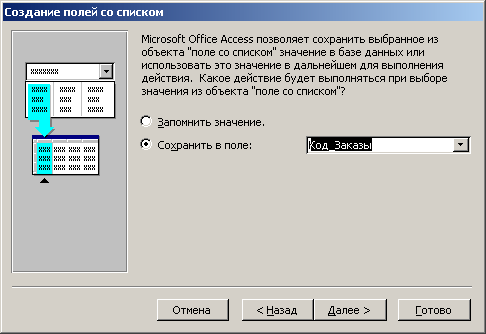
Мал.
25.20 Вибір дії, яка виконуватиметься при виборі значення із списку
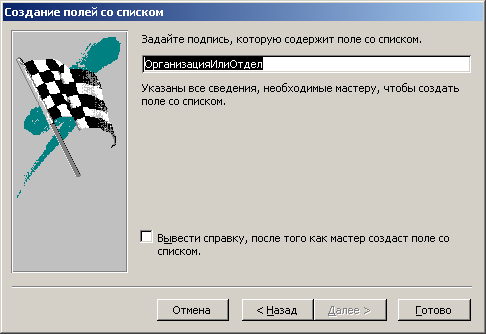
Мал.
25.21 Завдання підпису, який міститиме поле із списком
Після закінчення роботи з майстром натискуйте кнопку Вигляд (View) на панелі інструментів і перевірте роботу нового поля із списком в режимі форми.
Вправи
1. Створіть автоформу для однієї з таблиць, представлених в учбовій базі Борей. Для створення автоформи виберіть команду
Автоформа (AutoForm) у меню Вставка (Insert).
2. Створіть форму для перегляду двох взаємозв'язаних таблиць бази даних Борей. Вправу можна виконати таким чином:
- у вікні бази даних на вертикально розташованій панелі Об'єкти (Objects)
виділите значок Форми (Forms) і двічі клацніть в списку значок Створення форми за допомогою майстра (Create form by using wizard);
- у списку, що розкривається Таблиці і запити (Tables/Queries) виберіть спочатку один потім інше джерело даних (див. мал. 25.6) і слідуйте вказівкам майстра.
Виводы
1.
У формі відображується один запис, що полегшує роботу з таблицями, які мають велику кількість полів. Використання списків, що розкриваються, для вибору значення поля зменшує вірогідність помилки при заповненні таблиці.
2. Для перемикання між режимами перегляду форми можна використовувати команди з меню
Вигляд (View)
або клацнути стрілку поряд з кнопкою Вигляд (View) на панелі інструментів і вибрати необхідний елемент списку.
3. Для відображення вікна майстра створення форми у вікні бази даних на вертикально розташованій панелі
Об'єкти (Objects) виділите значок Форми (Forms) і двічі клацніть в списку значок
Створення форми за допомогою майстра (Create form by using wizard).
4. Для створення нової форми у вікні бази даних і на вертикально розташованій панелі
Об'єкти (Objects) виділите значок Таблиці (Tables) або Запити (Queries). Клацніть потрібний об'єкт бази даних в списку об'єктів в правій частині вікна, виберіть команду Форма (Form)
у меню Вставка (Insert). У діалоговому вікні Нова форма (New Form) виберіть в списку
Конструктор (Design View) (мал. 25.4).
5.
Вираження, що вводиться в обчислюване поле, повинне починатися із знаку рівності (=).
6. Вживання у формі таких елементів управління як списки і поля із списком, дозволяє вибирати потрібні значення, а не вводити їх, що полегшує роботу користувача і зменшує кількість помилок.
|