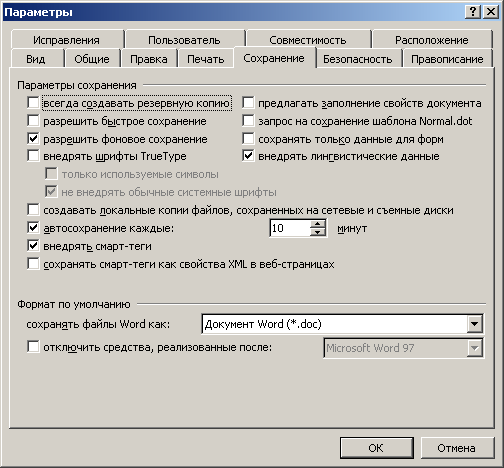Установка параметрів збереження файлу
Аби уникнути втрати даних в разі аварійного виключення живлення або інших надзвичайних обставин, можна задати часовий інтервал, через який вироблятиметься автоматичне збереження файлу. Це дозволить уникнути втрати даних у файлі по технічних причинах. Документи, що зберігаються автоматично, зберігаються в спеціальному форматі і місці до тих пір, поки їх не збережуть примусово.
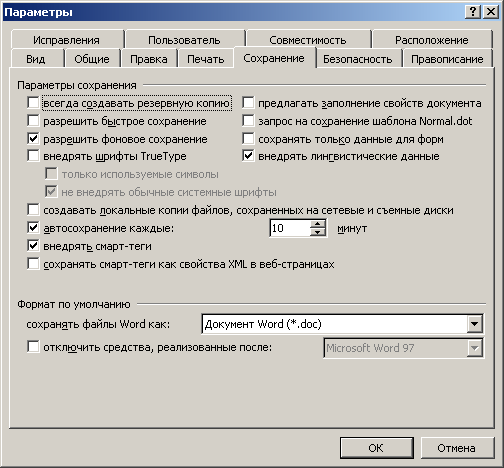
Мал. 11.5 Діалогове вікно Параметри з відкритою вкладкою Збереження
- завжди створювати резервну копію (Always create backup сміттю) — зберігає попередню версію документа під
тим же ім'ям, але з розширенням .bak. Резервна копія створюється під час
кожного автозбереження;
- вирішити фонове збереження (Allow background saves) — дозволяє продовжувати роботу з Word під час збереження
документа. Слід враховувати, що збереження у фоновому режимі вимагає
додаткової пам'яті. Для економії системних ресурсів збереження у
фоновому режимі можна відключити. При збереженні документа Word у
фоновому режимі в рядку стану з'являється миготливий значок диска;
- автозбереження кожні ... хвилин (Save AutoRecover info every... minutes) — задає інтервал часу, через який виробляється автоматичне збереження документа. Інтервал часу в хвилинах задається за допомогою стрілок, розташованих праворуч від поля хвилин (minutes) або вводиться в це поле з клавіатури.
Для
прискорення перегляду документа у вікні зніміть прапорці завжди створювати резервну копію, автозбереження кожні ... хвилин і встановите прапорець
вирішити швидке збереження (Allow fast saves ). Слід пам'ятати, що автоматичне збереження файлу не звільняє від збереження файлу за допомогою команди
Зберегти (Save As) у меню Файл (File) перед закриттям файлу. Якщо із-за порушення електроживлення або з іншої причини сеанс роботи Word урветься, то після запуску програми Word будуть відкриті всі автоматично збережені документи, і їх треба буде зберегти за допомогою команд меню (див. мал. 2.19).
У списку Зберігати файли Word як (Save Word files as) виберіть формат, в якому зберігатимуться файли, наприклад, при роботі з текстовими файлами виберіть Word Document (*.doc).
Відмінність між швидким і повним збереженням
Якщо на вкладці Збереження (Save)
діалогового вікна Параметри (Options) встановлений прапорець
вирішити швидке збереження (Allow fast saves) то зберігаються лише внесені до документа зміни (мал. 11.5). Це вимагає менше часу, чим повне збереження файлу, при якому зберігається весь виправлений документ. Прапорець корисно встановлювати при роботі з великими документами. Установка цього прапорця вимагає більшого вільного місця на диску, оскільки зберігатиметься первинний файл і зміни, що вносяться. Якщо встановити цей прапорець, то автоматично буде знятий прапорець завжди створювати резервну копію (Always create backup сміттю), оскільки копія може бути виконана лише при повному збереженні. Швидке збереження не може виконуватися при роботі в мережі. Тому при роботі з документом в мережі зніміть цей прапорець.
Автоматичне відображення аналогового вікна Властивості при першому збереженні документа
Для автоматичного відображення діалогового вікна Властивості (Properties) при першому збереженні документа на вкладці
Збереження (Save) (мал. 11.5) встановите прапорець пропонувати заповнення властивостей документа (Prompt for document
properties) . Це діалогове вікно розглянуте в главі 2, в розділі «Інформація, представлена на вкладках діалогового вікна властивостей документа».
|