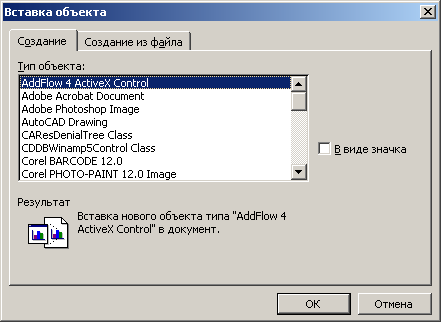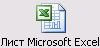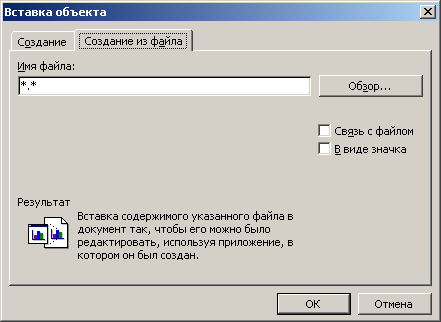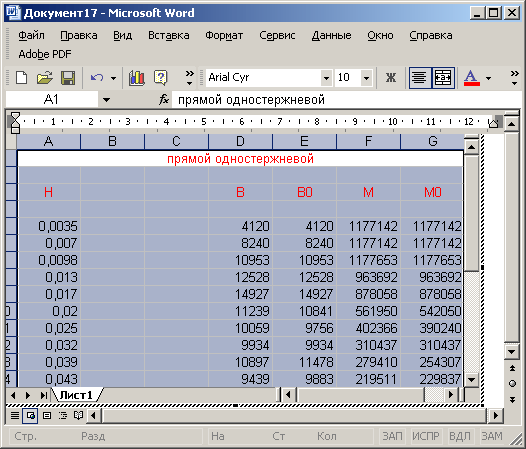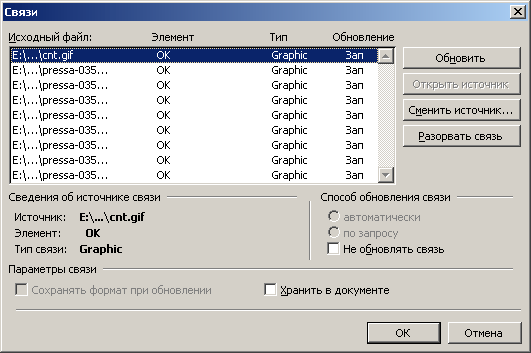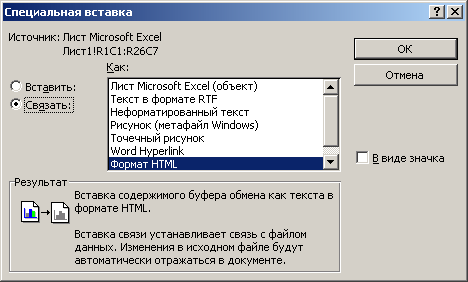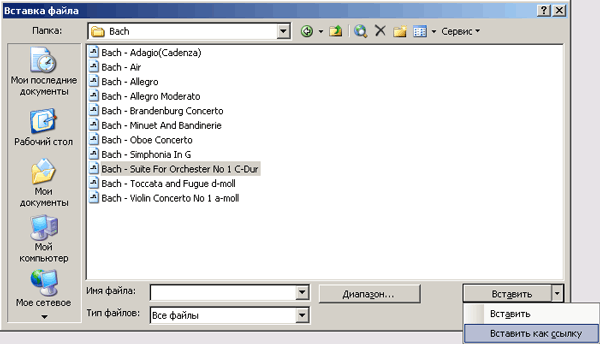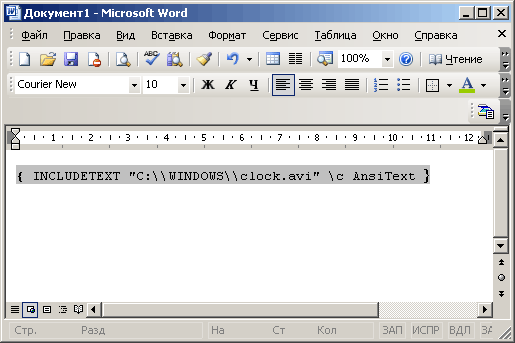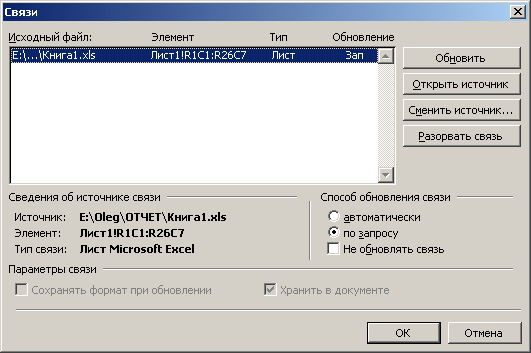Вставка об'єкту
У документ Word або Excel можна вставити об'єкт з іншого застосування і редагувати цей об'єкт, користуючись можливостями додатка, в якому він створений. Для цього відкрийте документ і виберіть одну з наступних команд:
- у меню Вставка (Insert) команду Малюнок (Picture) а потім одну з команд:
Картинки (Clip Art), З файлу (From File) і т.д.;
- у меню Вставка (Insert) команду Об'єкт (Object);
- у меню Правка (Edit) команду Спеціальна вставка (Paste Special);
- спеціальні команди, передбачені лише в даному застосуванні, наприклад, якщо ви хочете переслати слайд з додатка PowerPoint в документ Word виберіть в меню
Файл (File) команду Відправити до (Send To), Microsoft Word (Microsoft Word).
Різницю між копіюванням даних і вставкою їх як об'єкт пояснимо на наступному прикладі. Ви можете скопіювати діапазон вічок Excel
в буфер обміну і вставити їх в документі Word. Якщо вибрати команду Вставити (Insert)
з меню Правка (Edit) то дані вічок будуть представлені в таблиці Word. При використанні команди
Спеціальна вставка (Paste Special) у меню Правка (Edit) і вибору в списку
Робочий аркуш Excel (Microsoft Excel
Worksheet Object) скопійована інформація відображуватиме як зв'язаний об'єкт і збереже зв'язок з вихідним застосуванням. При зміні даних в книзі вони будуть змінені в документі Word.
Вставка об'єкту
Для вставки в документ нового об'єкту відкрийте документ, виберіть команду Об'єкт (Object) у меню
Вставка (Insert), і в діалоговому вікні Вставка об'єкту (Insert Object)
відкрийте вкладку Створення (Create New) (мал. 28.2).
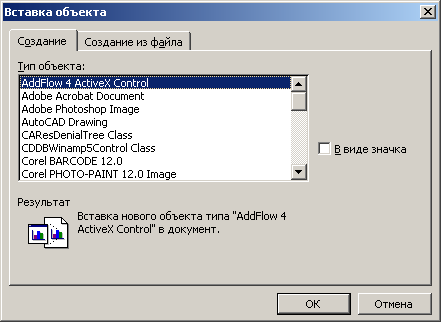
Мал.
28.2 Вибір
типа об'єкту, що вставляється
Виділите в списку Тип об'єкту (Object Type) потрібний елемент, наприклад Аркуш Microsoft Excel (Microsoft Excel Worksheet). Установка прапорця
У вигляді значка (Display as Icon) дозволяє не показувати вміст вставленого об'єкту, а відображувати його у вигляді значка (мал. 28.3). Вставка об'єкту у меншій мірі збільшує розмір документа, чим впровадження, оскільки не використовуються зв'язки.
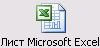
Мал. 28.3
Значок і ім'я вставленого об'єкту
Вставка файлу
Вставка об'єкту у меншій мірі збільшує розмір документа, чим впровадження, оскільки не використовуються зв'язки. Для вставки в документ файлу у вікнах програм Word, Excel, PowerPoint встановите курсор на місці вставки, виберіть команду Об'єкт (Object) з меню
Вставка (Insert) і відкрийте вкладку Створення з файлу (Create from File)
(мал. 28.4):
- У полі Ім'я файлу (File Name) вкажіть ім'я файлу,
що вставляється.
- Кнопка Огляд (Browse) дозволяє знайти потрібну теку
"і вказати необхідний файл.
- У зв'язку з тим, що згодом файл, що містить об'єкт, що вставляється, може бути переміщений в інший каталог, його можуть перейменувати або змінювати, то передбачена можливість установки прапорця
Зв'язок з файлом (Link to file)що забезпечує постійний зв'язок
між об'єктом, що вставляється, і створюваним документом. Після установки
прапорця всі зміни у файлі відбиватимуться в документі.
- Натискуйте кнопку ОК.
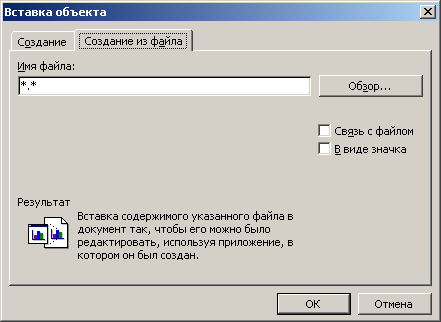
Мал. 28.4
Вставка в документ файлу
Редагування внепренного об'єкту
Незалежно від того, в яке застосування вставлений об'єкт, його можна редагувати за допомогою меню і панелей інструментів додатка, в якому він створений. Для редагування об'єкту, відповідна вихідна програма має бути встановлена на комп'ютері. Після клацання по упровадженому об'єкту довкола нього з'являться маркери виділення, а в рядку стану відображуватиметься підказка, що для зміни об'єкту слідує його двічі клацнути. При редагуванні упровадженого об'єкту на екрані відображуються рядок меню і панелі інструментів додатка, в якому був створений об'єкт, рядок заголовка вихідного застосування не міняється.
Як приклад на мал. 28.5 показано вікно додатка Word після подвійного клацання упровадженого в документ аркуша Microsoft Excel. У вікні
Microsoft Word видно панелі інструментів Excel і рядок формул. Для редагування об'єкту у вікні исходнбго застосування виберіть в меню
Правка (Edit) команду Об'єкт (Object), Відкрити (Open).
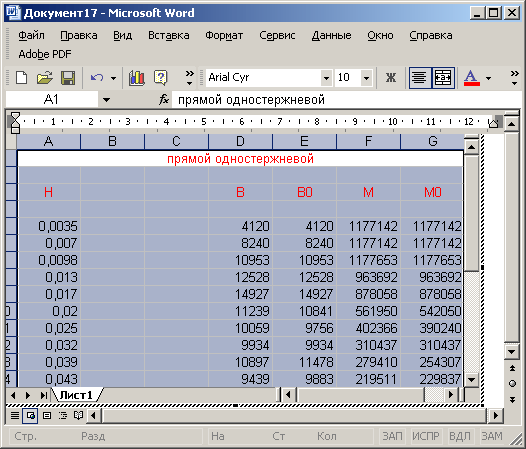
Мал. 28.5
Вікно додатка Word після вставки аркуша Excel
Закінчивши редагування об'єкту, поверніться у вікно вихідного документа. У тих випадках, коли, редагований об'єкт відображується у вікні додатка, в якому створюється документ, для повернення у вікно вихідного документа клацніть мишею поза об'єктом. Якщо редагований об'єкт відображувався в окремому вікні, то виберіть в меню Файл (File) дооманду
Вихід (Exit).
При копіюванні даних як упроваджений об'єкт кінцевий файл займає більше дискового простору, чим при скріпленні даних.
Редагування зв'язаного об'єкту
Кнопка Відновити (Update Now) оновлює виділений зв'язок. Виділите рядок з назвою зв'язаного об'єкту, а потім натискуйте кнопку
Відкрити джерело (Open Source). Установка перемикача в положення Автоматично забезпечує відповідність даних в документі вихідному файлу.
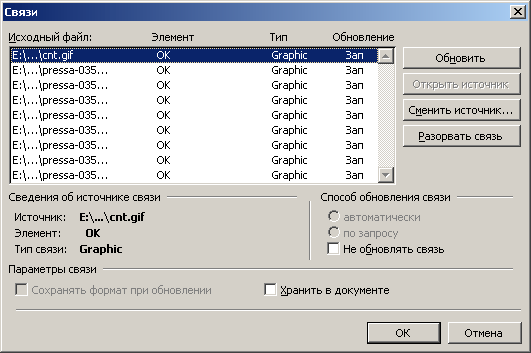
Мал.
28.6 Діалогове
вікно, що містить відомості про зв'язані об'єкти
Цей параметр недоступний, якщо встановлений прапорець Не
оновлювати зв'язок (locked).
Після редагування вихідного файлу виберіть команду Вихід (Exit) у меню
Файл (File).
Обмін коштовними між таблицею Excel і текстовим документом, створений в додатку Microsoft Word
Як приклад використання зв'язаних даних розглянемо обмін інформацією між таблицею Excel і текстовим документом, створений в додатку Word. Аби пов'язати таблицю, діаграму або інший фрагмент документа Excel з документом Word, виконаєте наступні дії:
- виділите таблицю в Excel;
- виберіть команду Копіювати (Сміттю) у меню Правка (Edit) або
натискуйте однойменну кнопку на панелі інструментів Стандартна. З
клавіатури команду можна вибрати, натискує клавіші Ctrl+C або
Ctrl+Insert;
- відкрийте документ Word, встановите курсор на місці вставки і виберіть в меню Правка (Edit) команду
Спеціальна вставка (Paste Special);
- у діалоговому вікні Спеціальна вставка (Paste Special) поставте перемикач в положення
Зв'язати (Paste Link) (мал. 28.7);
- у списку Як (As) виберіть формат даних, в даному випадку Формат HTML. Число
форматів даних, що відображуються в списку, їх типи залежать від додатка
джерела. У рамці Результат наводиться опис результатів вставки;
- після установки прапорця У вигляді значка (Display as Icon) вміст буфера обміну відображуватиметься у вигляді значка.
Прапорець доцільно використовувати в тому випадку, якщо не потрібний,
аби у файлі відображувалися самі дані;
- натискуйте кнопку ОК.
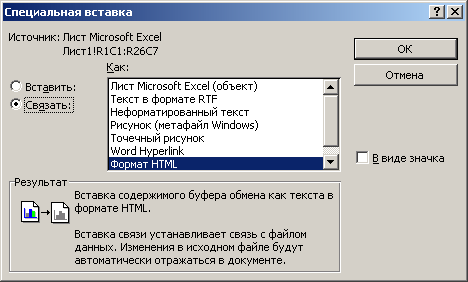
Мал. 26.7
Діалогове вікно, використовуване для скріплення і впровадження об'єкту
Для перевірки, що дані зв'язані, внесіть зміни до таблиці Excel і поглянете, як вони зміняться в документі Word.
Можна скопіювати дані з одного вікна додатки Microsoft Office в інше шляхом перетягання.
Вставка файлу в документ
Якщо ви хочете вставити файл цілком, то після установки курсора на місці вставки виберіть в меню
Вставка (Insert) команду Файл (File).
У діалоговому вікні Вставка файлу (Insert File) натискуйте кнопку із стрілкою праворуч від кнопки
Вставити (Insert) і виберіть в списку, що розкривається Вставити як заслання (Insert as Link) (мал. 28.8). Вставлений об'єкт можна відображувати як файл цілком або лише коди полів (мал. 28.9). Вставлений файл буде виділений сірим фоном. Для перемикання використовуються клавіші Alt+F9.
У вікнах програм Word, Excel, PowerPoint команда Спеціальна вставка (Paste Special)
у меню Правка (Edit) дозволяє вміст буфера обміну
вставити або упровадити в позицію курсора у форматі, вибраному в списку Як (As). В цьому випадку вміст буфера обміну вставляється або упроваджується, проте зв'язок з ним не встановлюється.
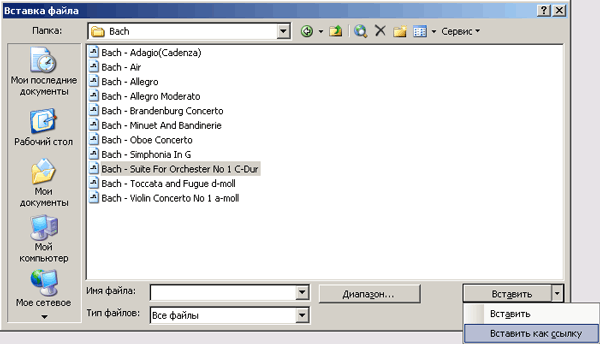
Мал. 28.6
Діалогове вікно Вставити файл
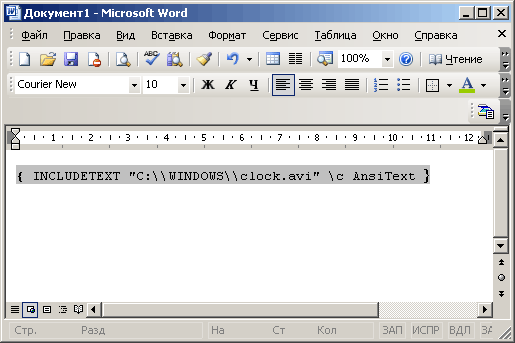
Мал. 28.9
Відображення код полів вставленого файлу
Редагування зв'язків
Якщо ви створили зв'язок між файлами (нагадаємо, що для цього можна вибрати в меню
Правка (Edit) команду Спеціальна вставка (Paste Special)) і хочете її змінити, то виконаєте наступні дії:
- виберіть команду Зв'язки (Links) у меню Правка (Edit);
- у діалоговому вікні Зв'язки (Links) виділите один
або декілька файлів (мал. 28.10);
- якщо ви хочете, аби виділений зв'язок автоматично оновлювався при відкритті файлу-контейнера, поставте перемикач в розділі
Спосіб оновлення зв'язок (Update method for selected link) у положення
автоматично (Automatic update) (цей параметр недоступний, якщо оновлення
зв'язку заборонене);
- установка прапорця Не оновлювати зв'язок (Locked)прещает оновлення виділеного зв'язку. Якщо цей прапорець встановлений, то кнопка
Відновити (Update Now) недоступна;
- після натиснення кнопки Розірвати зв'язок (Break Link) відбувається розрив зв'язку між вихідним файлом і поточним документом. Після цього припиняється оновлення даних при зміні вихідного файлу, і зв'язок зникає із списку зв'язків.
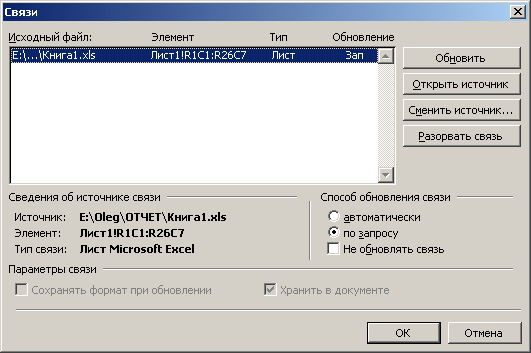
Мал. 28.10
Діалогове вікно Зв'язку
Зміна типа об'єкту
Команди Об'єкт (Object), Перетворити (Convert) у меню Правка (Edit)
дозволяє змінити типа об'єкту, наприклад, можна упроваджений об'єкт перетворити в зв'язаний у тому випадку, коли вихідне застосування працює незалежно. (Це неможливо зробити для малюнка, діаграми, організаційної діаграми, рівняння). Для виконання цієї операції виконаєте наступні дії:
- відкрийте об'єкт в його
вихідному застосуванні;
- виберіть в меню Файл (File) команду Зберегти як (Save As);
- збережете об'єкт в окремому
файлі;
- поверніться з вихідного
застосування в основний документ і видалите упроваджену версію об'єкту;
- виберіть в меню Вставка (Insert) команду Об'єкт (Object);
- на вкладці Створення з файлу (Create from File) (див. мал. 28.1) введіть ім'я файлу, який слід вставити як зв'язаний об'єкт (можна знайти потрібний файл, натискує кнопку
Огляд (Browse))встановите прапорець Зв'язок
- з файлом (Link to File) і натискуйте кнопку ОК.
|