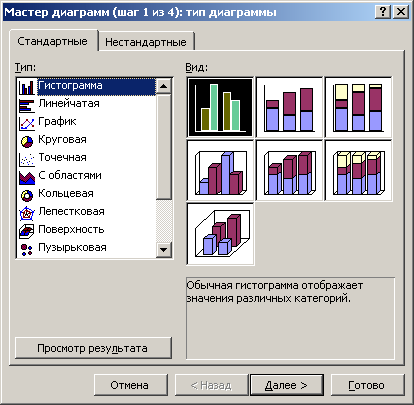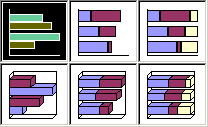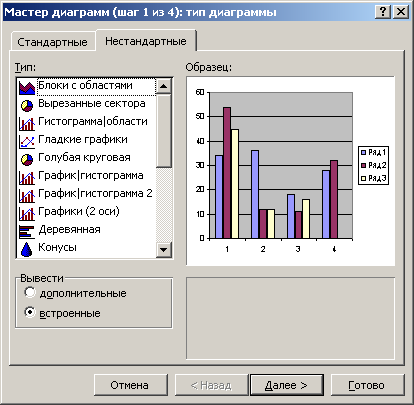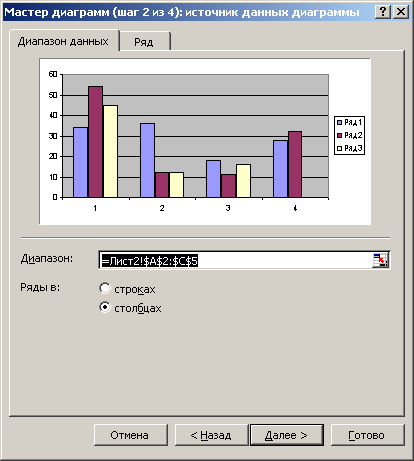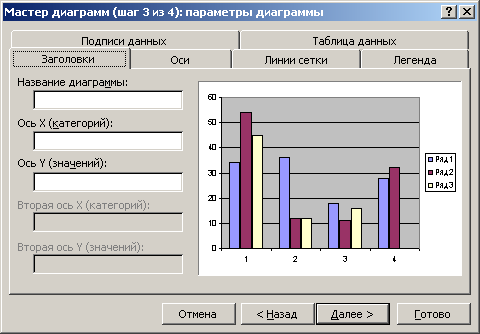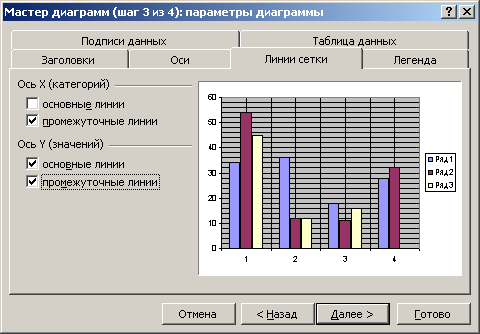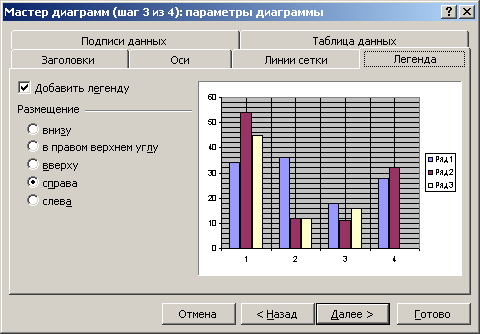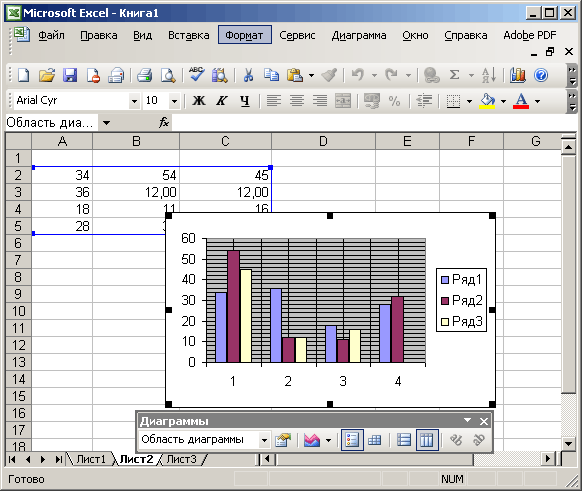Побудова діаграми за допомогою майстра
Побудову діаграми полегшує Майстер діаграм. Він розбиває процес створення діаграми на декілька кроків.
Для відображення діалогового вікна Майстер діаграм (Chart Wizard) можна скористатися контекстним меню, клацнувши правою кнопкою миші ярличок робочого аркуша і вибравши в меню команду
Додасть» (Insert). З'явиться діалогове вікно Вставка (Insert) у якому на вкладці
Загальні (General) виділите значок Діаграма (Chart) і натискуйте кнопку
ОК .
Аби відображувати на діаграмі назви стовпців і рядків, включите їх у виділений діапазон вічок. Для виділення декількох несуміжних діапазонів утримуйте клавішу Ctrl.
Вибір типа і вица діаграми
Діалогове вікно Майстер діаграм (крок 1 з 4): тип діаграми (Chart Wizard — Step 1 of 4 — Chart Type) має дві вкладки (мал. 17.1), на одній з яких ви повинні вибрати спочатку типа діаграми в списку 7мл (Chart type), а потім різновид у вікні Вигляд (Chart sub-type).
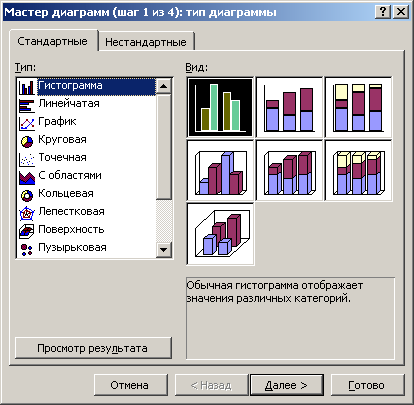
Мал.
17.1 Діалогове
вікно, що дозволяє вибрати типа діаграми
Кожен тип діаграми має декілька різновидів. Наприклад, стандартна гістограма представлена в 7 варіантах, лінійчата діаграма — в 6 варіантах (мал. 17.2). Можна залишити типа і вигляд, виділений за умовчанням.
Аби побачити, як ваші дані виглядатимуть при виборі різних типів діаграм, натискуйте і не відпускайте кнопку
Перегляд результату (Press and hold to View Sample). Поле Вигляд (Chart sub-type)
буде замінено полем Зразок (Sample) у якому відображуватиме діаграма. Кнопка в лівому нижньому кутку діалогового
вікна дозволяє запустити помічника, вивести на екран ради і довідки, що допомагають при створенні діаграми.
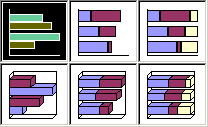
Мал. 17.2
Шість варіантів лінійчатої діаграми
Друга вкладка Нестандартні (Custom Types) надає додаткові можливості по вибору типа діаграми (мал. 17.3). Для багатократного використання нестандартного типа діаграми встановите перемикач в групі
Ввести (Select form) у положення додаткові (User-defined).
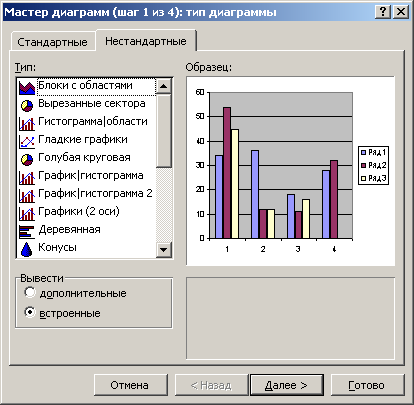
Мал. 17.3
Діалогове вікно Майстра діаграм з відкритою вкладкою Нестандартні
Excel пропонує 14 типів діаграм, кожен з яких рекомендується для ефективного представлення даних певного класу. Їх сфера застосування приведена в таблиці 17.1.
Таблиця 17.1. Сфера застосування діаграм різних типів
Тип діаграми
|
Сфера застосування
|
Гістограма (Column charts)
|
Показує зміну даних впродовж відрізання часу. Для наочного порівняння різних величин використовуються вертикальні стовпці, які можуть бути об'ємними і плоскими. Висота стовпця пропорційна значенню, представленому в таблиці. Тривимірна гістограма показує розкладку значень по категоріях і рядах даних.
Вісь категорій в гістограмі розташовується по горизонталі, вісь, значень — по вертикалі. Таке розташування осей підкреслює характер зміни значень в часі. На об'ємній гістограмі . з перспективою порівнювані значення розташовуються в площині (уздовж двох осей). Гістограма з накопиченням дозволяє представити відношення окремих складових до їх сукупного значення. Гістограма може бути нормованою на 100%*.
|
Лінійчата (Bar chart)
|
Дає можливість порівнювати значення різних показників. Зовні нагадують повернені на 90 градусів гістограми. Вісь категорій розташована по вертикалі, вісь значень — по горизонталі. Це дозволяє звернути більшу увагу на порівнювані значення, ніж на якийсь час. Може бути побудована з накопиченням, аби показати вклад окремих елементів в загальну суму, і нормованою на 100%**.
|
Графік (Line chart)
|
Показує, як міняється один з показників (Y) при зміні іншого показника (X) із заданим кроком. Excel дозволяє побудувати об'ємні графіки і стрічкові діаграми. Графік з накопиченням відображує зміну загальної суми за часом або по категорії.
|
Кругова діаграма (Pie chart)
|
Показує
співвідношення між різними 'Частинами одного ряду даних, що становить в сумі 100%. Зазвичай використовується в доповідях і презентаціях, коли необхідно виділити головний елемент і для відображення вкладу у відсотках кожного джерела. Для полегшення відображення маленьких секторів в основній діаграмі їх можна об'єднати в один елемент, а потім показати на окремій діаграмі поряд з основною.
|
Точкова діаграма (Scatter chart)
|
Показує зміну чисельних значень декількох рядів даних (вісь Y) через нерівні проміжки (вісь X), або відображує дві групи чисел як один ряд координат х і біля. Розташовуючи дані, помістите значення х в один стовпець або один рядок, а відповідні значення біля в сусідні рядки або стовпці. Зазвичай використовується для наукових даних.
|
Діаграма з областями (Area chart)
|
Показує зміни, що відбуваються з часом. Відрізняється від графіків тим, що дозволяє показати зміну суми значень всіх рядів даних і вклад кожного ряду.
|
Кільцева діаграма (Doughnut chart)
|
Дозволяє показати відношення частин до цілого. Може включати декілька рядів даних. Кожне кільце кільцевій діаграмі відповідає одному .ряду даних.
|
Пелюсткова діаграма (Radar chart)
|
Вводить для кожної
категорії власні осі координат, що розходяться променями з початку координат. Лінії сполучають значення, що відносяться до одного ряду. Дозволяє порівнювати сукупні значення декількох рядів даних. Наприклад, при зіставленні кількості вітамінів в різних соках зразок, що охоплює найбільшу площу, містить максимальну кількість вітамінів.
|
Поверхня (3-D surface chart)
|
Використовується для пошуку найкращого поєднання в двох наборах даних. Відображує натягнуту на крапки поверхню, залежну від двох змінних. Як на топографічній карті, області, що відносяться до одного діапазону значень, виділяються однаковим кольором або узором. Діаграму можна повертати і оцінювати з різних крапок зір.
|
Бульбашкова діаграма (Bubble chart)
|
Відображує на площині набори з трьох значень. Є різновидом точкової діаграми. Розмір маркера даних показує значення третьої змінної. Значення, які відкладаються по осі X, повинні розташовуватися в одному рядку або в одному стовпці. Відповідні значення осі Y і значення, які визначають розміри маркерів даних, розташовуються в сусідніх рядках або стовпцях.
|
Біржова
діаграма (Stock chart)
|
Зазвичай застосовується для демонстрації цін на акції. Діаграму можна використовувати для демонстрації наукових даних, наприклад для відображення змін температури. Біржова діаграма, яка вимірює об'єми, має дві осі значень: одну для стовпців, які вимірюють об'єм, і іншу — для цін на акції. Для побудови біржових діаграм необхідно розташувати дані в правильному порядку.
|
Циліндрова (Cylinder), конічна (Cone) і пірамідальна (Pyramid) діаграми
|
Мають вигляд гістограми із стовпцями циліндрової, конічної і пірамідальної форми. Дозволяють істотно поліпшити зовнішній вигляд і наочність об'ємної діаграми.
|
* Діаграма з накопиченням відображує вклад кожної категорії в загальну суму.
**
Діаграма, що нормується на 100%, відображає долю кожної категорії в загальній сумі.
Майстер діаграм дозволяє побудувати діаграму за один, два, три або чотири кроки. Аби перейти до чергового етапу побудови, натискуйте кнопку Далі (Next). Якщо ви хочете обмежитися одним кроком, то натискуйте кнопку Готово (Finish).
Коректування розмірів джерела даних діаграми
На другому кроці побудови діаграми Майстер діаграм дозволяє відкоректувати розміри виділеного діапазону з даними. На вкладці Діапазон даних (Data Range)
кнопка згортання діалогового вікна праворуч від поля Діапазон (Data range) дозволяє тимчасово скрутити вікно і вибрати мишею новий діапазон вічок (мал. 17.4). На аркуші з даними довкола виділеного діапазону вічок буде видна рамка, що біжить. Закінчивши виділення діапазону, натискуйте цю кнопку знову для відновлення діалогового вікна.
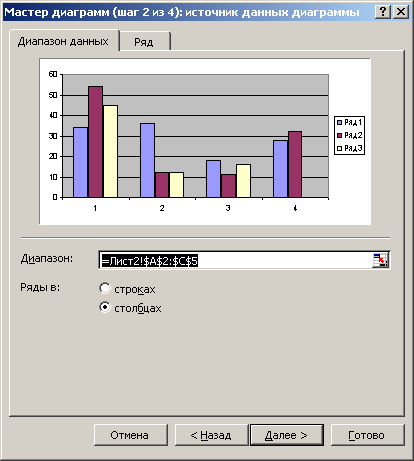
Мал. 17.4
Діалогове вікно, використовуване для завдання джерела даних
На вкладці демонструється вигляд діаграми з врахуванням заданих параметрів, Положенням перемикача:
Ряди в рядках (Rows) або в стовпцях (Columns) можна змінити розташування даних на аркуші.
На вкладці Ряд (Series) у діалоговому вікні Майстер діаграм (крок 2 з 4):
джерело даних діаграми (Chart Wizard — Step 2 of 4 — Chart Source Data) відображує список назв існуючих рядів даних. Ряди даних можна додати в діаграму або видалити з неї без зміни даних на аркуші. Більшість типів діаграм можуть бути представлене декількома рядами даних. Виняток становить кругова діаграма, що відображує лише один ряд даних. Для точкової і бульбашкової діаграм змінити можна лише тип всієї діаграми.
У багатьох об'ємних діаграмах зміна типа впливає на всю діаграму. Для об'ємних діаграм і для гістограм є можливість перетворити окремі ряди даних в конусну, циліндрову або пірамідальну діаграму:
Назви рядів можна змінити на вкладці (Series ) у полі Ім'я (Name) не змінюючи при цьому текст на аркуші. Введена назва відображуватиме в легенді для вибраного ряду. Ця назва не пов'язана з вічком аркуша. Аби додати значення нового ряду, виберіть або введіть новий діапазон в поле
Значення (Values) . При введенні даних в це поле на аркуш вони не додаються.
Оформлення діаграми
На третьому кроці побудови діаграми в діалоговому вікні Майстер діаграм (крок 3 з 4) параметри діаграми (Chart Wizard — Step 3 of 4 — Chart Options ) користувачеві пропонується заповнити поля шести вкладок, що визначають оформлення діаграми. Наприклад, відкривши вкладку Заголовки (Titles) ( мал. 17.5), можна ввести у відповідні поля
Назва діаграми (Chart Title) написи по осях координат: Вісь X(категорій) (Category (X) axis)
і Вісь Y (значень) (Value (Z) axis) . Введений текст відображується в обрамленні маркерів. Маркери дозволяють перетягнути текст в інше місце діаграми. Для заміни тексту на діаграмі виділите його і введіть новий.
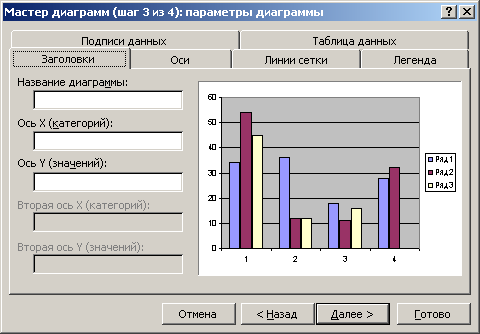
Мал. 17.5
Діалогове вікно Майстра діаграм, з відкритою вкладкою Заголовки
Вісь, як правило, відображується на лінійчатих діаграмах. Вона має шкалу для значень. Якщо дані на аркуші відформатували як дати, то автоматично використовується вісь масштабування за часом. Розмір шрифту написів автоматично міняється при зміні розміру діаграми.
Відображення ліній сітки на анаграмі
Лінії сітки розташовуються на діаграмі паралельно осям. Аби показати на діаграмі лінії сітки, відкрийте вкладку Лінії сітки (Gridlines) (мал. 17.6). Залежно від встановлених прапорців на екрані уздовж кожної осі можуть відображувати:
- основні лінії (Major
gridlines);
- проміжні лінії (Minor gridlines).
Проміжні
лінії розташовані частіше за основні лінії. Слід враховувати, що дуже велика кількість ліній сітки утрудняє сприйняття діаграми.
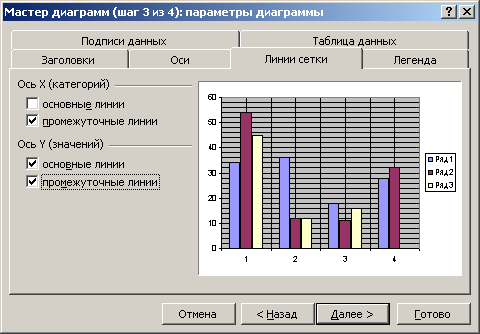
Мал. 17.6
Діалогове вікно Майстра діаграм, з відкритою вкладкою Лінії сітки
Якщо надалі ви захочете прибрати лінії сітки з діаграми, виберіть команду
Параметри діаграми (Chart Options) у меню Діаграма (Chart) відкрийте вкладку
Лінії сітки (Gridlines) і
зніміть прапорець, що забезпечує відображення ліній сітки.
Легенда
Легендою
називається прямокутник на діаграмі, що містить умовні позначення і назви рядів даних або категорій. Умовне позначення складається із знаку і кольору, призначених ряду даних або категорій.
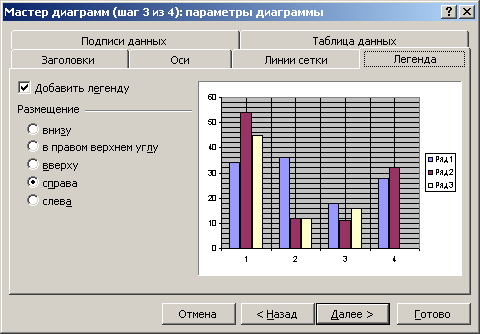
Мал.
17.7 Діалогове
вікно Майстра діаграм, що дозволяє задати розташування легенди
Залежно від положення перемикача легенда знаходитиметься внизу (Bottom ), у правому верхньому кутку (Comer ), вгорі (Тор ), справа (Right ), зліва (Left ). Програма автоматично пропонує як легенду виділений крайній лівий ряд.
Вибір місця розташування діаграми
На останньому кроці Майстер діаграм пропонує положенням перемикача задати місце розміщення діаграми: на окремому аркуші (As new sheet ) або на тому, що є (As object in ) (мал. 17.8). За умовчанням Excel поміщає діаграму на аркуш з даними (мал. 17.9). Вона зберігається разом з даними і друкується разом з цим аркушем. Нею зручно користуватися в звітах і презентаціях, оскільки діаграма розташовується поряд з даними, на підставі яких вона побудована.

Мал.
17.8 Діалогове
вікно, що дозволяє задати розташування діаграми
Аркуш
книги, що містить лише діаграму, називається аркушем діаграми. З ним можна працювати окремо від даних, наприклад, для підготовки слайдів. Листи з діаграмами іменуються як Діаграмма1(Chart1), Діаграмма2 (Chart2), Діаграмма^ (Chart3). Аби створити аркуш діаграми в діалоговому вікні Майстер діаграм (Chart Wizard ) встановите перемикач в положення окремому. Аркуш діаграм вставляється зліва від аркуша даних. Діаграму на наявному аркуші (вбудовану) можна створювати лише на основі суміжного діапазону даних. У книгу можна вставити листи діаграм і модулі для створення і зберігання макросів. Кнопка Готово (Finish) дозволяє закінчити побудову діаграми.
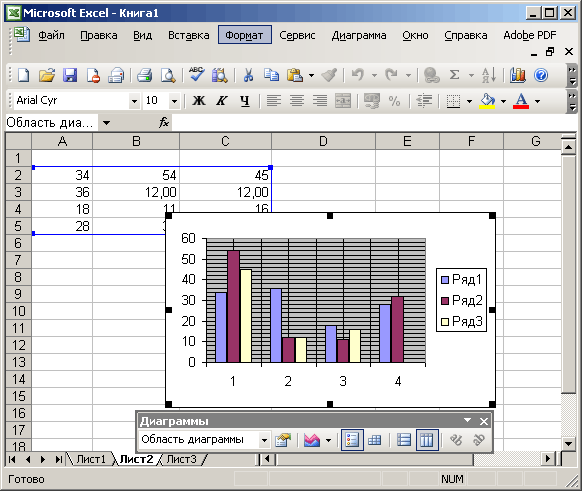
Мал. 17.9
Аркуш книги з даними і діаграмою
Аби перейменувати аркуш, двічі клацніть його ярличок мишею. Упроваджена діаграма може бути відкрита в окремому вікні. Для цього необхідно клацнути діаграму, а потім викликати команду
Вікно діаграми (Chart Window) у меню Вигляд (View).
Редагування діаграми
Якщо виділити діаграму, то її можна переміщати, додавати в неї дані, можна виділяти, форматувати, переміщати і змінювати розміри більшості вхідних в нього елементів. Для створення ефекту стенів і підлоги для об'ємних діаграм, а також для смуг і стовпців можна використовувати ефект заливки текстурою або зображенням.
Зміна типа діаграми
Для зміни типа діаграми виділите її. У меню Діаграма (Chart) виберіть пункт
Тип діаграми (Chart Type). На вкладці Стандартні (Standard Types) або
Нестандартні (Custom Types) виберіть необхідного типа.
Побудова графіків, що відображують зв'язок між X і Біля
Якщо узяти
таблицю, що складається з двох стовпців, в яких представлені значення двох взаємозв'язаних змінних, наприклад, X і Біля, то, як правило Excel пропонує побудувати дві криві: одну для X, іншу — для У. Чтоби побудувати криву, що відображує зв'язок між X і Біля виконаєте наступні дії:
- виділите стовпець, в якому
представлені значення змінної Біля;
- натискуйте кнопку Майстер діаграм (Chart Wizard) на панелі інструментів
Стандартна (Standard) або виберіть команду Діаграма (Chart) у меню
Вставка (Insert);
- у діалоговому вікні Майстер діаграм (крок 1 з 4): тип діаграми (Chart Wizard — Step 1 of 4 — Chart Type) відкрийте вкладку
Нестандартні (Custom Types) (мал. 17.4), виберіть Типа: Гладкі графіки і натискуйте кнопку
Далі (Next) ;
На другому кроці побудови діаграми відкрийте вкладку Ряд (Series) встановите курсор в полі Підпису по осі X, натискуйте кнопка згортання діалогового вікна праворуч від цього поля і виділите значення, які будуть відкладені по осі абсцис. На аркуші з даними довкола виділеного діапазону вічок буде видна рамка, що біжить. Закінчивши виділення діапазону, натискуйте цю кнопку знову для відновлення діалогового вікна. Останні кроки побудови діаграми в діалоговому вікні Майстер діаграм вже були нами розглянуті вище в цьому розділі.
|