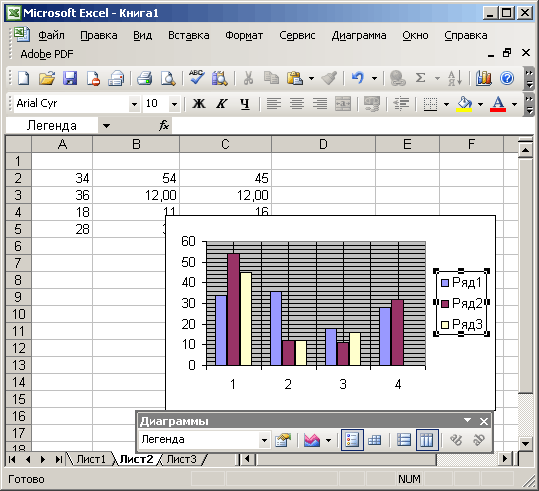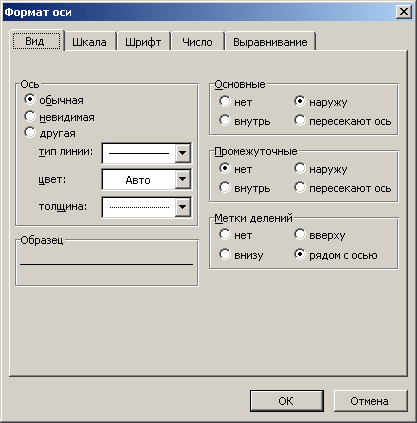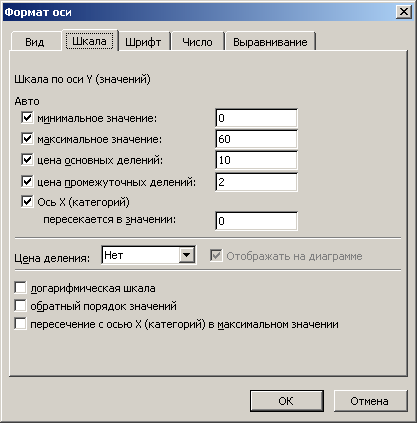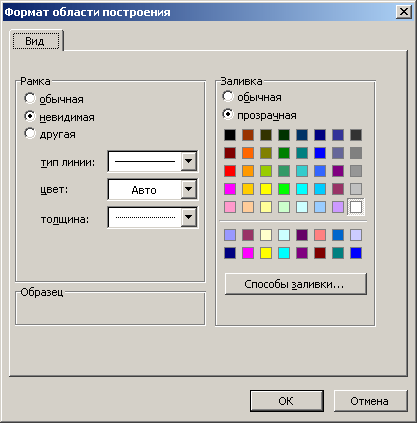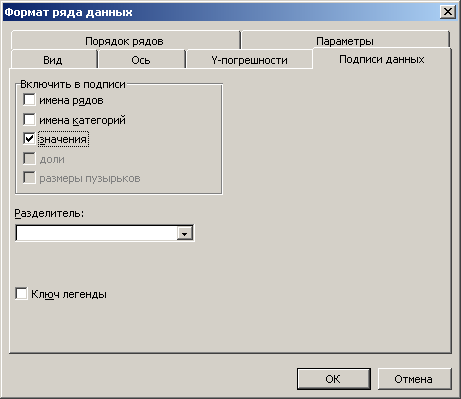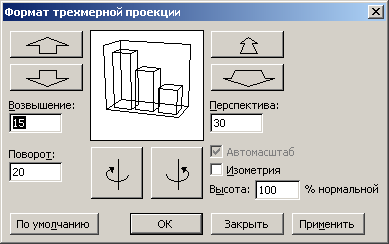| Форматування елементів діаграми
Якщо аркуш діаграми активний, то в нього можна додавати дані і форматувати, переміщати і змінювати розміри більшості вхідних в нього об'єктів. При переміщенні покажчика миші по діаграмі відображуються спливаючі підказки, з назвою елементу діаграми. Аби вибрати елемент діаграми за допомогою клавіатури, використовуйте клавіші із стрілками.
Ряди даних, підпису значень і легенди можна змінювати поелементно. Наприклад, аби вибрати окремий маркер даних у ряді даних, виберіть потрібний ряд даних і вкажіть маркер даних. Кожен з елементів діаграми можна форматувати окремо. Ім'я елементу діаграми виводиться в підказці у випадку, якщо встановлений прапорець Показувати імена (Show names)
на вкладці Діаграма (Chart) діалогового вікна Параметри (Options)
(див. главу 19, мал. 19.10).
Аби перейти в режим форматування якого-небудь елементу: координатної осі, назви діаграми, окремих рядів даних, клацніть його. Довкола виділеного елементу з'явиться штрихова рамка (мал. 17.11). Ім'я графічного об'єкту відображуватиметься в полі
Ім'я (Name) рядки формул. Виділений елемент можна перемістити, утримуючи такою, що натискує кнопку миші.
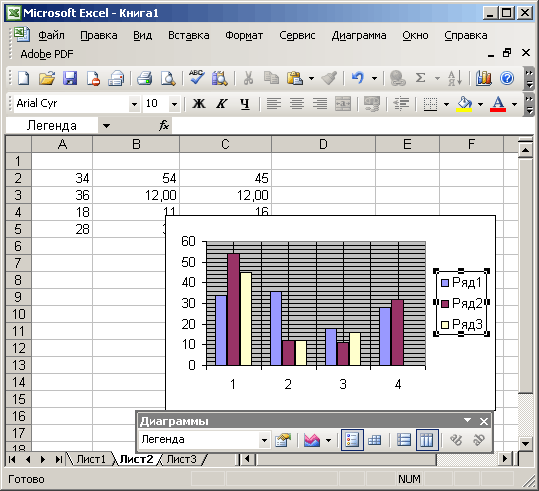
Мал. 17.11
Виділення елементу діаграми для подальшого форматування
Для форматування об'єктів діаграми використовується діалогове вікно команди, вибраної в меню Формат (Format). Назва команди міняється залежно від об'єкту, вибраного для форматування.
Форматування осі
Аби відформатувати координатну вісь, виділите її (на кінцях осі з'являться квадратики) і виберіть в меню
Формат (Format) команду Виділена вісь (Selected Axis) або двічі клацніть вісь і відкрийте вкладку
Вигляд (Patterns) (мал. 17.12).
У групі Вісь (Axis) положення перемикача задає, яка відображуватиме вісь:
звичайна (Automatic), невидима (None), інша (Custom) . У групах Основні (Major tick mark type ) і
Проміжні (Minor tick mark type) положение перемикача визначає, як будуть розташовані основні і проміжні ділення:
ні (None), всередину (Inside) , назовні (Outside), пересікають вісь (Cross) . На вкладці Шкала (Scale) задаються максимальні і мінімальні значення, що відображуються на осях, ціна проміжних ділень (мал. 17.13). Установкою
прапорців можна отримати логарифмічну шкалу, зворотний порядок значень.
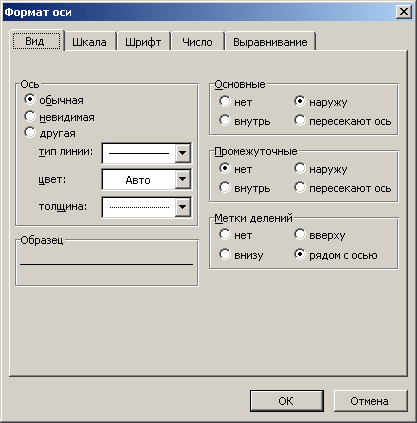
Мал. 17.12
Вкладка, використовувана для оформлення вигляду осі
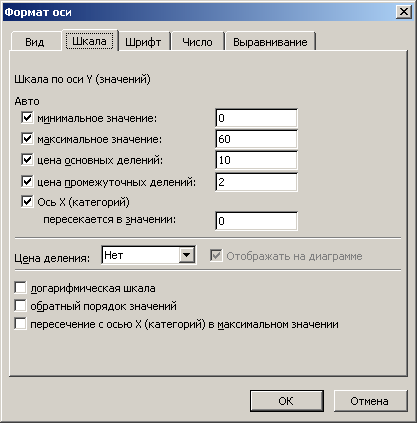
Мал. 17.13
Завдання параметрів шкали при форматуванні осі діаграми
Форматування області діаграми
Аби змінити розмір і колір області діаграми або формат шрифтів, клацніть діаграму. Посередині і кутам рамки довкола області діаграми з'являться чорні квадратики. Переміщаючи мишею квадратики, можна міняти розмір області редагування.
На екрані з'явиться діалогове вікно Формат області побудови (мал. 17.14). Для відображення на екрані цього діалогового вікна можна клацнути правою кнопкою порожню область діаграми, і вибрати в контекстному меню команду Формат області побудови або двічі клацнути порожню область діаграми. На вкладці
Вигляд (Patterns) можна задати типа лінії рамки, її колір і товщину, вказати колір заливки і вибрати в списку, що розкривається, узор. Вивід на екран вибраних кольорів і узорів здійснюється в полі
Зразок (Sample).
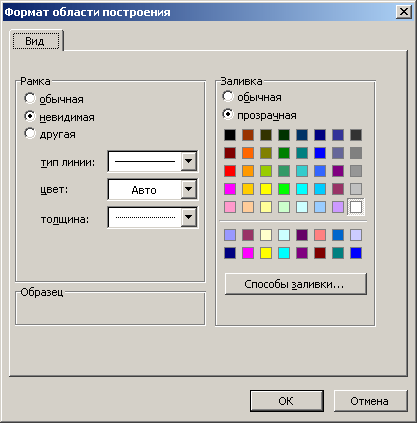
Мал. 17.14
Діалогове вікно, використовуване для форматування області побудови
Форматування легены
Легенду можна змінити, вносячи виправлення до її тексту.
З'явиться вікно Форматування легенди (Format Legend) що має три вкладки Вигляд (Patterns) ,
Шрифт (Font) і Розміщення (Placement) . Перші дві вкладки аналогічні тим, які має вікно Форматування області діаграми. Використовуючи вкладку Вигляд, можна задати колір і рамку легенди, узор на її поверхні, на вкладці Шрифт так само, як і на інших вкладках з таким ім'ям, — параметри шрифту легенди. Вкладка Розміщення дозволяє задати розташування легенди на діаграмі: внизу, вгорі, справа і тому подібне Якщо ви хочете видалити легенду, виділите її на діаграмі і натискуйте клавішу
Delete .
Підписи даних
У рамці Включити в підписі (Label Contains) установка прапорця значення (Value) забезпечить відображення значень (міток) кожної точки даних вибраного ряду. Установка прапорця
Ключ легенди (Legend key) дозволяє відображувати поряд з мітками формат і колір ключа.
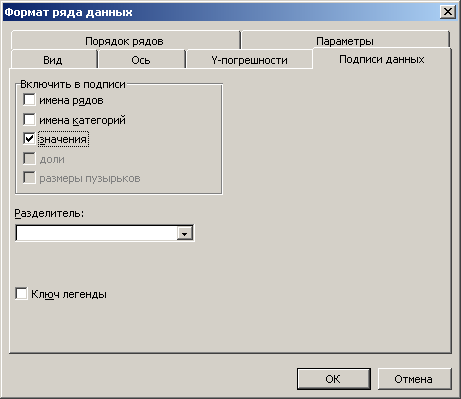
Мал.
17.15 Діалогове
вікно, що дозволяє вивести на діаграмі мітки і ключі
Вставка рядів або елементів у внедренную
диаграмму
Аби вставити ряди або елементи даних в упроваджену діаграму необхідно:
- Виділити на аркуші дані, що
додаються, включаючи назви рядів і категорій.
- Встановити покажчик на рамку
виділеного діапазону. Покажчик відображуватиметься у вигляді стрілки.
- Перетягнути виділений діапазон в змінну упроваджену діаграму. Якщо виділений діапазон перемістити не удається, то в меню
Сервіс
(Tools) виберіть команду Параметри (Options) потім відкрийте вкладку
Правка (Edit) . Аби можна було переміщати і копіювати дані методом перетягання, встановите прапорець
Перетягання вічок (Allow cell drag and drop) (див. главу 19, мал. 19.9).
Вирівнювання тексту на диаграмме
Назви елементів діаграми і інший текст автоматично вирівнюються по осі або розташовуються по центру у верхній частині діаграми. Для вирівнювання назви діаграми, назви осі або тексту виберіть в меню
Формат (Format) відповідну команду Назва діаграми (Selected Chart Title)
Назва осі (Selected Axis Title) або Виділений об'єкт (Selected object). Відкрийте вкладку
Вирівнювання (Placement) і задайте необхідні параметри. Аби швидко змінити вирівнювання виділеного тексту по горизонталі, натискуйте на панелі інструментів Форматування одну з кнопок
По лівому краю (Align Left), По центру (Center) або По правому краю (Align Right) .
Обертання об'ємних диаграмм
Об'ємну діаграму можна обернути за допомогою миші, шляхом перетягання одного з кінців осей. Виділите діаграму клацанням миші і перетягнете чорний маркер однієї з її восьми вершин в тому напрямі, в якому ви хочете обернути діаграму.
Для повороту об'ємної діаграми можна вибрати команду Об'ємний вигляд (3-D View) у меню
Діаграма (Chart) . Призначення полів діалогового вікна Формат тривимірної проекції (3-D View)
що
дозволяє змінювати точку зору і перспективу зображення об'ємної діаграми (мал. 17.16):
- Піднесення (Elevation) — в це поле вводиться
число, що визначає кут піднесення, з якого видно діаграма. Для більшості
діаграм кут змінюється в діапазоні від —90 градусів (вигляд знизу) до 90
градусів (вигляд зверху).
- Поворот (Rotation) — в це поле вводиться
значення кута повороту діаграми довкола осі Z (вертикальною). Кут
повороту змінюється в діапазоні від Об до 360 градусів. Для лінійчатих
діаграм кут повороту можна задати в межах від 0 до 44 градусів.
- Висота (Height) — в цьому полі задається значення висоти осі Z і стенів діаграми, довжина яких визначається у відсотках від осі X або ширина підстави діаграми. Наприклад, після завдання значення 300 відсотків, висота стає в три рази більше довжини осі X.
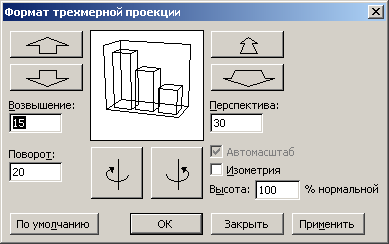
Мал. 17.16
Діалогове вікно Формат тривимірної проекції
Налаштування точки огляду і поворот об'ємної діаграми можна виробляти мишею або з клавіатури.
|