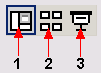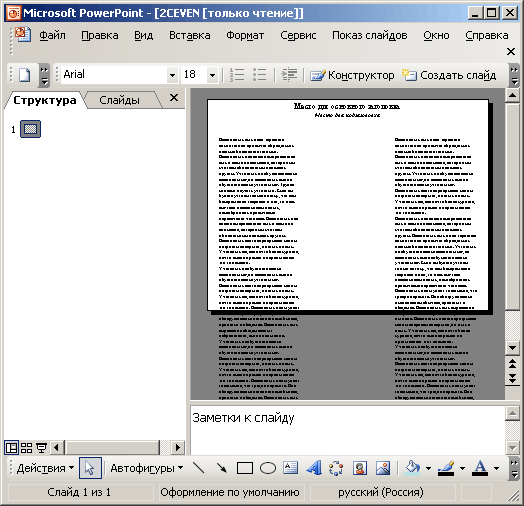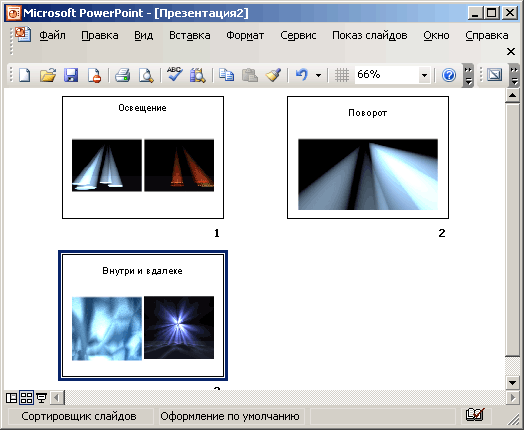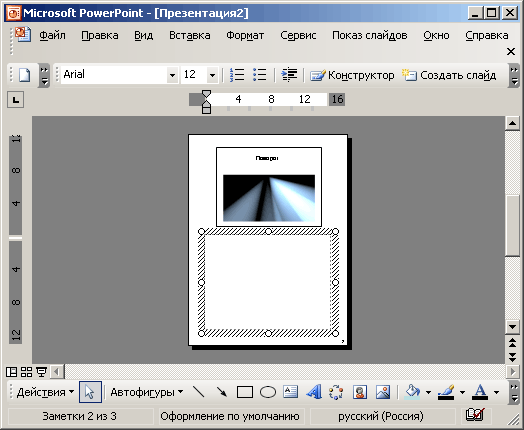Режими перегляду презентації
У Microsoft PowerPoint є три основні режими: звичайний режим, режим сортувальника слайдів і режим перегляду слайдів. Для перемикання в інший режим можна скористатися командами в меню
Вигляд (View) або натискувати одну з кнопок в лівій частині горизонтальної смуги прокрутки (мал. 22.2).
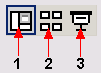
Мал. 22.2
Кнопок перемикання в різні режими перегляду презентації:
1 — Звичайний режим, 2—Режим сортувальника слайдів, 3 — Показ слайдів
Звичайний режим
У лівій частині вікна можна відображувати область Структура (Outline) або область
Слайди (Slides) (мал. 22.3). У області Структура відображується список слайдів. Вона служить для редагування структури тексту слайду. У області Слайди наводяться мініатюрні зображення слайдів (у вигляді ескізів). Значок поряд з поточним слайдом виділяється сірим кольором. Під кожним заголовком розташовується текст, який зрушений відносно заголовка і може
включати до п'яти рівнів відступів. Аби відкрити потрібну область, клацніть її ярличок.
В області слайду відображується поточний слайд у великому масштабі. Текст на слайді демонструється з врахуванням форматування. Вміст слайду можна редагувати. До слайду можна додати малюнки, фільми, звуки, анімацію, гіперпосилання і елементи управління ACTIVEX, що дозволяють створити слайд відповіді в ході демонстрації.
При звуженні областей Структура і Слайди назви змінюються на відповідні значки. Якщо потрібно проглянути поточний слайд у вікні під час редагування, можна закрити ці області за допомогою значка закриття області в правому верхньому кутку.
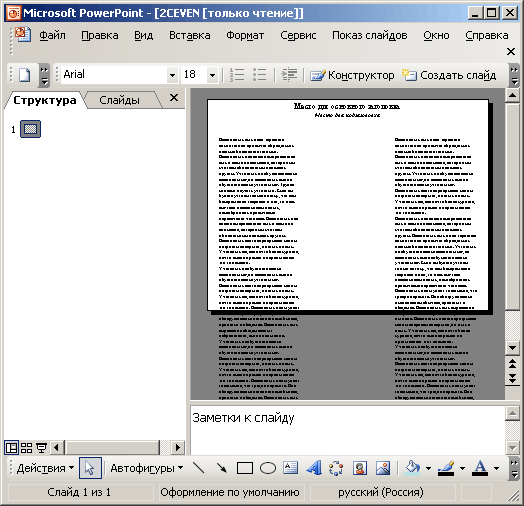
Мал. 22.3 Окно PowerPoint в звичайному режимі
Область заміток (Notes) використовується для введення заміток для доповідача або відомостей для аудиторії. Аби змінити розмір якої-небудь області, встановите покажчик миші на її кордоні. Після того, як покажчик набуде форми двонаправленої стрілки натискуйте кнопку миші і перемістите кордон. У списку, що розкривається Масштаб (Zoom) на панелі інструментів
Стандартна можна вибрати збільшення, що забезпечує легке читання заміток.
При відображенні тексту слайду у вигляді структури можна приступити до введення вмісту: сформулювати свої ідеї, спланувати, як їх краще представити, і спробувати різні варіанти розташування слайдів і тексту.
Лінійка
Горизонтальна і вертикальна лінійки розташовані уздовж верхнього і лівого країв області слайду (мал. 22.3). Для їх відображення на екрані виберіть в меню
Вигляд (View) команду Лінійка (Ruler). Зовнішній вигляд лінійки залежить від виділеного на слайді об'єкту. Переміщення покажчика або інструменту малювання відбивається на лінійках, забезпечуючи точне позиціювання на слайді.
Якщо виділити малюнок або автофігуру, то початкова відмітка лінійки знаходиться в центрі. Після виділення тексту в текстовому полі на лінійці відображуються маркери відступів і позиції табуляції для цього тексту, а нульова відмітка знаходиться зліва. Для кожного текстового поля передбачені свої параметри відступів і табуляції.
Вирівнювання об'єктів по тих, що направляють
Для візуального або автоматичного вирівнювання об'єктів можна використовувати лінії сітки (мал. 22.3). Лінії сітки відображуються лише на екрані, але не при друці. Аби у вікні
PowerPoint відображувати (зняти) сітку, натискуйте на панелі інструментів Стандартна кнопку
Показать/спрятать сітку (Show/Hide Grid).

Мал.
22.4 Діалогове
вікно Сітка і що направляють
В області слайдів можна також
показати що направляють: горизонтальну і вертикальну пунктирні лінії, які при першому відображенні ділять область слайду на 4 рівних частини. Для створення додатковою направляє перетягнете ту, що існує, утримуючи такою, що натискує клавішу Ctrl.
Після натиснення кнопки По yмoлчaнuю(Set as Default) параметри, задані в цьому діалоговому вікні зберігаються для подальших презентацій Для тимчасового включення або відключення параметра Прив'язати до сітки натискуйте клавішу Alt під час перетягання або малювання об'єкту. Об'єкти залишаються прив'язаними до сітки, навіть якщо вона невидима.
Що направляють можна
додавати, переміщати і видаляти. Якщо
об'єкт знаходиться поблизу тієї, що направляє, його кут або центр (те, що ближче) «прилипає» до тієї, що направляє. По черзі перетягнете кожен об'єкт до тієї, що направляє, і він автоматично буде вирівняний по центру або по краю.
Мініатюрна версія слайду
Мініатюрна версія слайду на екрані дозволяє точніше визначити, яку частину матеріалу презентації необхідно перенести в наступний слайд. Для перегляду мініатюри слайду в меню
Вигляд (View)
виберіть команду Мініатюру. Мініатюра слайду також автоматично відображується при перегляді в чорно-білому режимі, при збільшенні зображення так, що більшій частині слайду не видно, і при роботі із зразком титульних слайдів або зразком слайдів. Якщо в слайді використовуються ефекти анімації або переходи, їх можна проглянути, вибравши команду
Перегляд анімації (View Show) у меню Показ слайдів (Slide Show).
Область структури
Область Структура (Outline) полегшує
створення списку слайдів і маркірованих списків на слайдах. На верхньому рівні структури вказуються назви слайдів. Перед заголовком кожного слайду коштує номер і значок. Основний текст, що включає до п'яти рівнів відступів, розташований після кожного заголовка. На першому слайді зазвичай відображується ім'я зареєстрованого користувача, заголовок презентації, назва компанії і дата. Після введення кожної назви натискуйте клавішу Enter.
13 областей
структури зручно вставляти, копіювати і переміщати заголовки. Для зміни порядку розташування слайдів або пунктів маркірованого списку, виберіть значок слайду або маркер, відповідний тексту, який потрібно перемістити, і перетягнете його в іншу позицію, утримуючи такою, що натискує кнопку миші. Структуру можна задати, створити за допомогою майстра автовміст або імпортувати з іншого застосування, такого як Microsoft Word.
Режим сортувальника слайдів
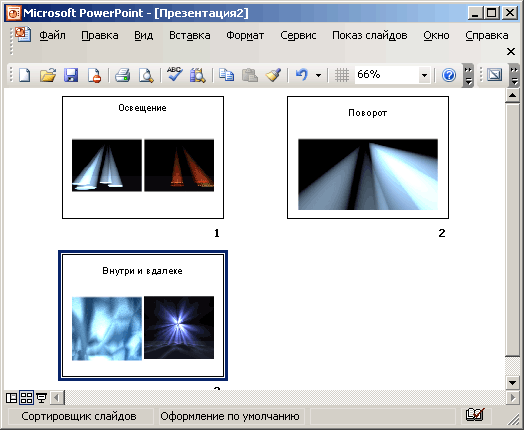
Мал. 22.5
Окно PowerPoint в режимі сортувальника слайдів
У цьому режимі легко змінити порядок розташування слайдів шляхом їх перетягання в області структури, додати або видалити слайди, задати час показу слайдів і вибрати спосіб зміни слайдів. У режимі сортувальника слайдів заголовки -форматированных слайдів можуть бути важко помітні. Аби прочитати заголовок, натискуйте клавішу Alt і клацніть слайд, що цікавить вас, утримуючи такою, що натискує кнопку миші. Слайд відображуватиме в колишньому форматі після того, як ви відпустите кнопку миші. Подвійне клацання слайду відображує його в звичайному режимі. Панель інструментів
Сортувальник слайдів (Slide Sorter) дозволяє додати ефекти анімації. Після закінчення створення і редагування презентації сортувальник слайдів дає закінчену картину всієї презентації, спрощуючи її реорганізацію, і попередній перегляд ефектів анімації і зміни слайдів.
Якщо ви вирішили не показувати який-небудь слайд, то його можна приховати і не видаляти. Виділите слайд і натискуйте кнопку
Приховати слайд (Hide Slide) на панелі інструментів Сортувальник слайдів (Slide Sorter).
Показ слайдів
Почати показ слайдів презентації в повноекранному режимі можна наступними способами:
- вибрати команду Показ слайдів (Slide Show) у меню Вигляд (View);
- натискувати клавішу F5;
- натискувати кнопку Показ слайдів (Slide Show) у лівій частині горизонтальної смуги прокрутки.
Редагувати
слайди в цьому режимі не можна. Перемістите курсор в нижній лівий кут екрану і натискуйте кнопку, з'явиться меню, команди якого дозволяють перейти до іншого слайду або закінчити показ слайдів. Для переходу між слайдами можна використовувати клавіші Page Up і Page Down, Пропуск, «Стрілка вгору» і «Стрілка вниз».
В деяких випадках, аби привернути увагу слухачів, доповідачі використовують повністю чорний або повністю білий екран. Для переходу до чорного екрану натискуйте клавішу «В», для переходу до білого екрану — клавішу «W». Повторне натиснення клавіші дозволяє відновити екран.
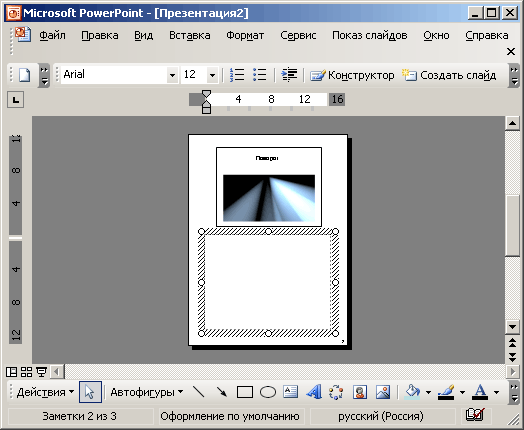
Мал. 22.6
Окно PowerPoint після вибору команди Сторінки заміток в меню Вигляд
Режим Сторінки заміток
Режим Сторінки заміток (Notes Pages)
зручний для перегляду заміток доповідача. Їх можна редагувати. Для кожного слайду створюється окрема сторінка заміток. Текстовий блок і графічні зображення можна переміщати по сторінці, але не можна змінювати вміст слайду.
|