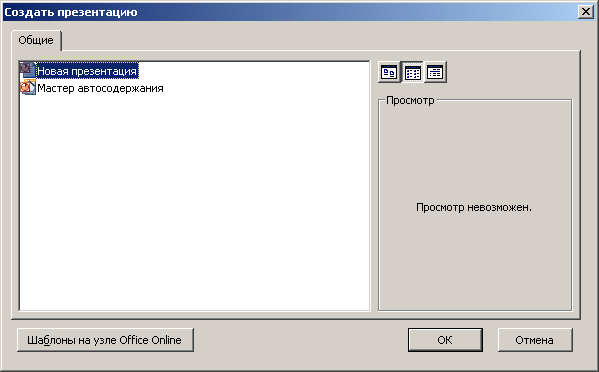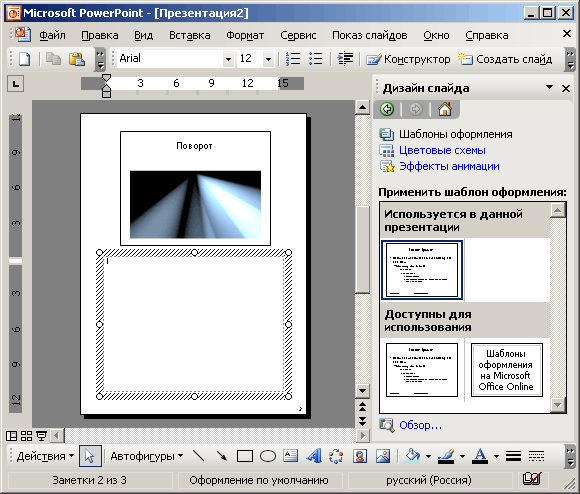Використання шаблонів при створенні презентації
При оформленні презентації бажано оформити всі створювані слайди в єдиному стилі. Управління зовнішнім виглядом слайдів виробляється за допомогою шаблонів, зразків, колірних схем і макетів слайдів. Будь-які слайди можна змінювати відповідно до потреб або створювати свої шаблони на основі наявної презентації.
Створення презентації на основі шаблону
Презентацію
можна створити на основі що заздалегідь відформатував або порожнього шаблону-розмітки, для перегляду пропонованих шаблонів слайдів
виберіть в меню Файл (File) команду Створити (New) і в області завдань
Створення презентації (New Presentation) у розділі Шаблони виберіть заслання
На моєму комп'ютері. На вкладці Загальні (General) відображують два значки
Нова презентація (Blank Presentation) і Майстер автовмісту (AutoContent Wizard). Подвійне клацання першого значка відкриває область завдань
Розмітка слайду (Slide Layout). Використання Майстра автовмісту розглянуте вище.
На вкладці Презентація (Presentation) (мал. 22.10) представлені ті ж шаблони, які використовує
Майстер автовмісту (AutoContent Wizard).
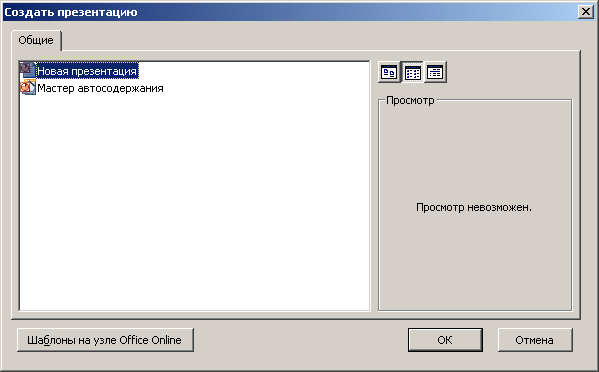
Мал. 22.10
Шаблонів, представлених на вкладці Презентація
Після клацання значка шаблону в полі Перегляд (Preview) відображуватиметься слайд-зразок. На вкладці
Шаблони оформлення (Design Templates) відображують шаблони, розглянуті нижче.
Шаблони оформлення і шаблони вмісту
PowerPoint містить двох типів професійно розроблених шаблонів: шаблони оформлення (Design Templates)
і шаблони вмісту (Content Templates). Шаблон оформлення є файлом, який містить схему розташування тексту, побудови слайду, певні стилі форматування і колірні схеми, Кожен шаблон оформлення містить власний зразок слайдів.
Будь-яку створену вами презентацію можна зберегти як шаблони оформлення, і вона буде доступна в області завдань
Дизайн слайду (Slide Design). Ця область завдань полегшує управління анімацією, кольором, дизайном і розміткою. При застосуванні шаблону оформлення до презентації відбувається автоматичне оновлення стилів тексту і графічних об'єктів на зразку слайдів, а також приймається одна з колірних схем нового шаблону оформлення. У одній презентації може бути задіяне один або декілька шаблонів оформлення.
Шаблони вмісту включають таке ж форматування і колірні схеми, як і шаблони оформлення, плюс слайди з текстом на певні теми. Шаблони вмісту використовуються при створенні презентації за допомогою майстра автовмісту.
Свідомість презентації з шаблону оформлення
З PowerPoint поставляється велика кількість шаблонів оформлення (Design Templates) покликаних допомогти користувачеві створити презентацію, що має професійний вигляд. Користуючись рекомендаціями шаблону, можна підготувати слайди до зустрічі, до сертифікації продукту, для веб-сторінки. Елементи зразка слайдів формують дизайн шаблону.
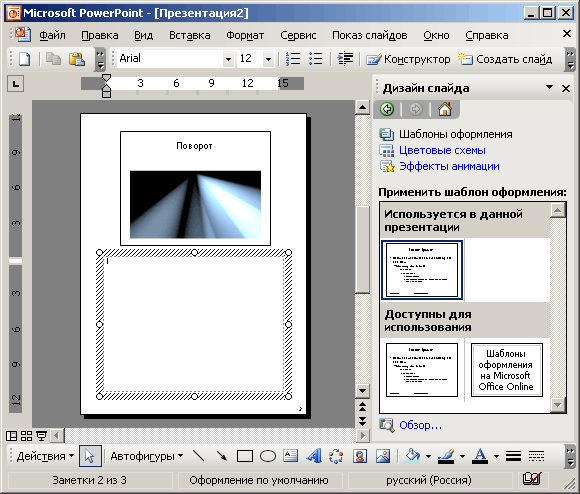
Мал. 22.11
Вікно PowerPoint, в якому відображує область завдань Дизайн слайду
В області завдань Дизайн слайду ви можете вибрати шаблон, який вже використовується в даній презентації, доступний для використання або завантажити додаткові шаблони. Для завантаження шаблонів з компакт-диска або з мережі клацніть заслання
Огляд (Browse) у нижній частині області завдань.
Клацніть той,
що цікавить вас шаблон оформлення (design template) аби використовувати його в слайді. На шаблоні видно місця для розміщення тексту, діаграми, таблиці, організаційної діаграми, картинки. Розмір шрифту і міжрядковий інтервал розміщуваного тексту автоматично міняються так, щоб текст помістився в призначений для нього простір слайду. Це дозволяє користувачеві зосередитися над сенсом тексту і не піклуватися про його розміщення. Залежно від вибраного шаблону можна одні і ті ж слайди представити у вигляді строгої наукової доповіді або яскравої рекламної презентації.
Для кращого розуміння аудиторією вашої презентації бажано, аби назви слайдів були небагатослівні. Деякі шаблони передбачають використання заздалегідь встановлених ефектів анімації. Для перегляду
шаблону в більшому масштабі клацніть стрілку з правого боку шаблону і виберіть рядок
Показати крупні ескізи (Show Large Previews). Повторний вибір цього рядка поверне шаблон до звичайного розміру.
Застосування шаблону до одному або декількох слайдів
За умовчанням вибраний шаблон застосовується для всіх слайдів презентації. Якщо ви хочете застосувати шаблон лише до одному або декількох слайдів, то виділите їх в лівій частині вікна на вкладці
Слайди (Slides) а потім в області завдань Дизайн слайду натискуйте кнопку з правого боку виділеного шаблону слайду і виберіть рядок
Застосувати до виділених слайдів (Apply to Selected Slides). Файл шаблону буде скопійований у файли зразків вашої презентації. Вибраний вами шаблон відображуватиме в області завдань в розділі
Використовується в даній презентації (Used in this.presentation).
Для зміни формату тексту і його редагування ви можете користуватися панелями інструментів
Стандартна і Форматування меню Правка (Edit) і Формат (Format), які детально розглянуті при описі текстового процесора Word. Додаткові шаблони для презентацій можна вибрати на веб-сайті Microsoft (Microsoft Office Template Gallery), використовуючи заслання Шаблони на вузлі Office Online в області завдань
Створення презентації (New Presentation).
Збереження власного шаблону
Після внесення змін до шаблону слайду ви можете зберегти його для подальшого використання. Виберіть в меню
Файл (File) команду Зберегти як (Save As). У діалоговому вікні Збереження документа (Save As) у списку, що розкривається
Тип файлу (Save as type) виберіть Шаблон презентації (Design Template). Введіть ім'я шаблону в поле
Ім'я файлу (File Name) і
натискуйте кнопку Зберегти (Save).
|