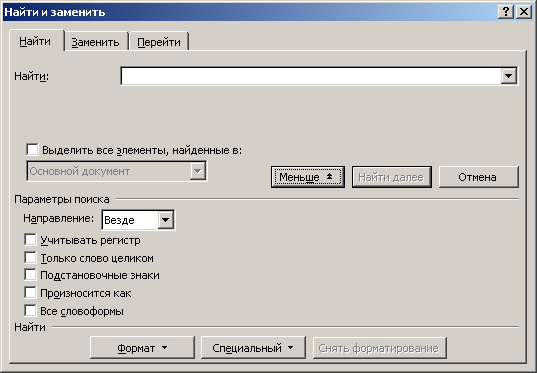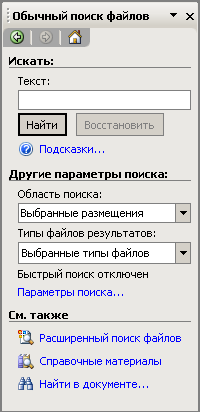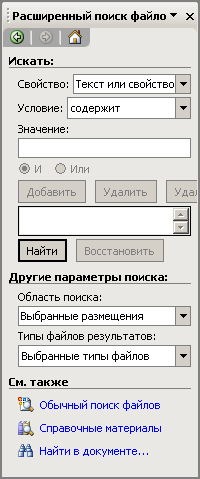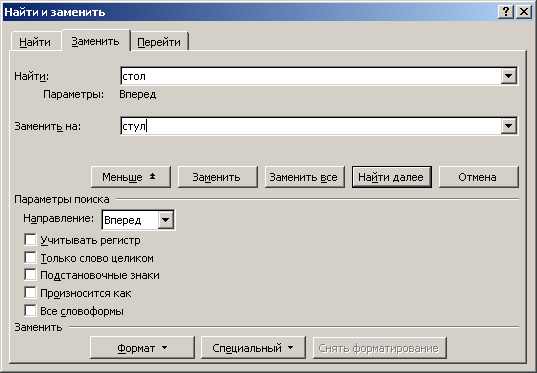Пошук і заміна фрагментів тексту, параметрів форматування і файлів
Пошук фрагментів тексту і параметрів форматування
При
роботі з документом може виникнути необхідність знайти в нім групу символів, яке-небудь слово, фрагмент тексту, певні параметри форматування і так далі Аби автоматизувати пошук і не переглядати весь документ або виділений фрагмент, виконаєте наступні дії:
- встановите курсор на те
місце, з якого почнете пошук;
- виберіть в меню Правка (Edit) команду Знайти (Find) або натискуйте однойменну кнопку на панелі інструментів Стандартна (Standard). Команду дублюють клавіші Ctrl+A (Ctrl+F). На екрані відображуватиметься діалогове вікно
Знайти і замінити (Find and Replace) ;
- відкрийте вкладку Знайти (Find) ;
- у текстове поле Знайти (Find what) введіть
зразок, по якому вироблятиметься пошук, завдовжки до 255 символів.
Натискує кнопку розкриття списку в правій стороні поля, ви можете
вибрати один з критеріїв, використаних в чотирьох попередніх операціях
пошуку;
- натискуйте кнопку Знайти далі (Find Next ).
Знайдена група символів буде виділена. Якщо вікно діалогу закриває
потрібний текст, пересуньте вікно, встановивши покажчик на заголовку
вікна;
- для продовження пошуку повторно натискуйте кнопку Знайти далі .
Для розширення можливостей діалогового вікна з відкритою вкладкою Знайти натискуйте кнопку Більше (More) .
Вікно збільшить свою висоту приблизно в два рази і набере вигляду, показаного на мал. 4.9.
- Установка прапорця Враховувати регістр (Match case) дозволяє не лише знайти задану послідовність символів, але і
контролювати збіг рядкових і прописних букв.
- Установка прапорця Лише слово цілком (Find whole words only) дозволяє вести пошук слів, всі букви яких, включаючи
закінчення, збігаються із заданим. Після установки цього прапорця Word
не зупинятиметься в тих місцях документа, де задана послідовність
складає частину слова.
- Список, що розкривається Напрям (Search) використовується для завдання напряму пошуку:
Вперед (Down) — від місця розташування курсора до кінця документа Назад (Up) — від поточного положення курсора до початку, документа, Скрізь (Аll) — по всьому документу.
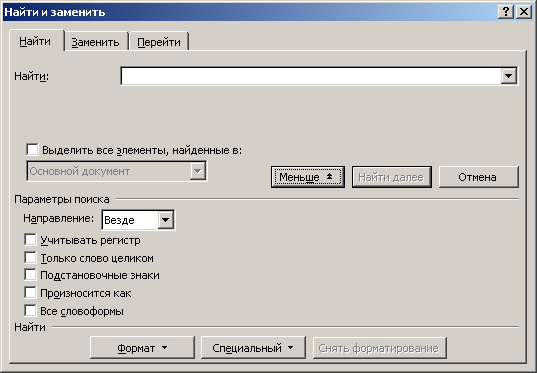
Мал.
4.9 Діалогове
вікно, що дозволяє автоматизувати пошук необхідного слова або поєднання символів
Пошук файлів
Для пошуку
файлів, веб-сторінок або об'єктів Outlook, розташованих на автономному комп'ютері, в локальній мережі, на веб-сервері-сервері або на сервері Exchange 2000 можна використовувати області завдань Звичайний пошук файлів (Basic File search) (мал. 4.10) або
Розширений пошук файлів (Advanced File Search) (мал. 4.11). Для відображення області завдань
Звичайний пошук файлів (Basic File search) виберіть в меню Файл (File) команду
Пошук файлів (File Search) .
Область завдань Звичайний пошук файлів (Basic File Search)
дозволяє знайти файли, що містять в заголовку або в тексті певні слова. Розширений пошук використовується при пошуку документів по певних властивостях
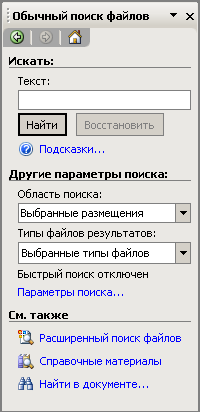
Мал. 4.10
Область завдань Звичайний пошук файлів
або умовам. Перемикання між ними виконується за допомогою гіперпосилання внизу області завдань.
Можна
знайти файл або об'єкт Microsoft Outlook, що містить вказаний текст в заголовку, вмісті або властивостях. Пошук можна виконувати за ключовими словами або властивостями файлу. Для пошуку у файлах Microsoft Office, веб-сторінках і об'єктах Microsoft Outlook тексту введіть його в поле Текст (Search text).
При введенні тексту можна використовувати символи підстановки ? і *. Знак питання замінює один символ, зірочка один або декілька. Наприклад, якщо ви не пам'ятаєте, яке слово використовується в тексті: «дорогу» або «дороги» можна ввести «пут?», замість слова «автомобіля» можна ввести «ав*ь». Для скорочення часу пошуку задайте
Зона пошуку (Search in) . Аби обмежити
типів повертаних результатів, виберіть потрібних типів об'єктів в полі Типи файлів результатів (Results should be) . Аби знаходити всіх типів файлів, веб-сторінок і об'єктів Microsoft Outlook, виберіть варіант
Будь-які (Anything) .
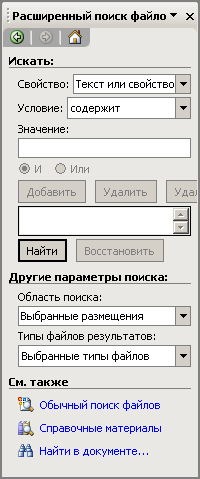
Мал. 4.11
Область завдань Розширений пошук файлів
Розширений пошук може виконуватися на основі властивостей файлу. Він дозволяє задати специфічні умови, наприклад, певні поєднання символів в прізвищі автора. Отриманий за результатами пошуку список можна використовувати для перегляду властивостей файлу, його відкриття, перегляду файлу в оглядачі, для створення нового документа на основі знайденого файлу або копіювання заслання в буфер обміну. Для прискорення пошуку файлів можна використовувати індексування, якщо у вас встановлена операційна система Windows 2000 або Windows XP. Можна встановити підтримку індексування для деяких інших операційних систем.
У режимі Розширений пошук файлів можна будувати досить складні логічні запити з використанням найрізноманітніших критеріїв пошуку.
Заміна символів
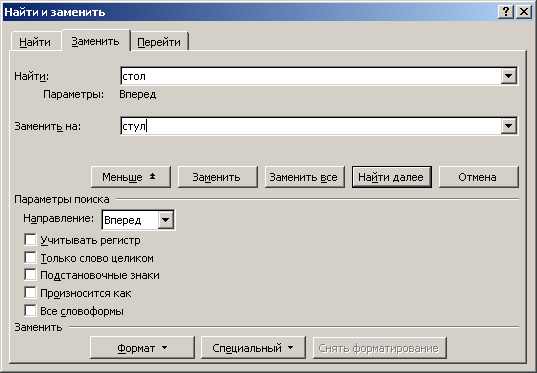
Мал.
4.12 Діалогове
вікно, що дозволяє провести заміну в документі вказаних символів
Робота з діалоговим вікном:
- У текстове поле Знайти (Find what) введіть
фрагмент тексту або символи, які мають бути знайдені і замінені.
Натискує в правій частині поля кнопку розкриття списку, можете вибрати
одне із слів, використаних в чотирьох останніх операціях пошуку. Ви
можете виділити елемент списку і ввести замість нього новий фрагмент.
- У полі Замінити на (Replace with) введіть текст або поєднання символів, які замінять поєднання, вказане в полі
Знайти (Find what) . Натискує в
правій частині поля кнопку розкриття списку, ви можете вибрати фрагмент,
використаний в одній з чотирьох останніх операціях заміни. Для видалення
з документа тексту, вказаного в полі Знайти, поле Замінити на залиште
незаповненим.
- Для початку пошуку шуканого рядка символів натискуйте кнопку Знайти далі (Find Next) . Знайдений рядок
буде виділений. Якщо заміну не слід виробляти, натискуйте цю кнопку ще
раз.
- Для заміни даних натискуйте кнопку Замінити (Replace with) . Після того, як заміна буде вироблена, у вікні Word буде
виділений наступний фрагмент.
- Кнопку Замінити все (Replace All) використовуйте
для автоматичної заміни всіх входжень шуканих символів в документі, якщо
немає необхідності підтверджувати кожну заміну натисненням кнопки
Замінити. Після виконання операції з'явиться вікно з повідомленням про
кількість вироблених замін.
- Кнопка Більше (More) дозволяє доповнити вікно діалогу елементами, розглянутими на вкладці
Пошук (Find) . Використовуючи ці елементи, можна виробити заміну формату, не міняючи текст, або змінити і текст і формат. Наприклад, ви можете замінити курсив на напівжирний шрифт.
Діалогове вікно Знайти і замінити можна закрити, натискує кнопку Відміна (Cancel)
або клавішу Esc, або клавіші Alt+F4. Якщо в документі виділити фрагмент тексту, то пошук і заміна символів вироблятиметься лише в цьому фрагменті.
Пошук і заміна параметрів форматування
Word дозволяє знайти і замінити не лише текст, але і параметри форматування. Натискує кнопку
Формат (Format) у діалоговому вікні Знайти і замінити (Find and Replace) (мал. 4.11)ви відкриєте список, в якому можна вибрати потрібний елемент для пошуку:
Шрифт (Font), Абзац (Paragraph), Табуляція (Tabs), Мова (Language), Рамка (Frame), Стиль (Style), Виділення кольором (Highlight) . Після вибору елементу з'явиться відповідне діалогове вікно, в якому виберіть параметри форматування. Наприклад, виберемо елемент Шрифт, з'явиться вікно
Знайти шрифт (Find Font) . Вкажемо, що в документі шукаємо шрифт Times New Roman звичайний (Regular) розмір 12, натискуватимемо кнопку
ОК . Уздовж нижньої межі поля Знайти (Find what) з'явиться напис:
Формат: Шрифт: Times New Roman звичайний 12 пт, не напівжирний, не курсив (Format: Font: Times New Roman, Not Bold, Not Italic)
Якщо необхідно не лише знайти, але і замінити параметри форматування аналогічним чином заповните поле
Замінити на (Replace with) . Для початку пошуку параметрів форматування натискуйте кнопку
Знайти далі (Find Next) . Для заміни даних натискуйте кнопку Замінити (Replace with) . Кнопка Зняти форматування (No Formatting) дозволяє відмінити пошук всіх раніше заданих параметрів форматування.
|