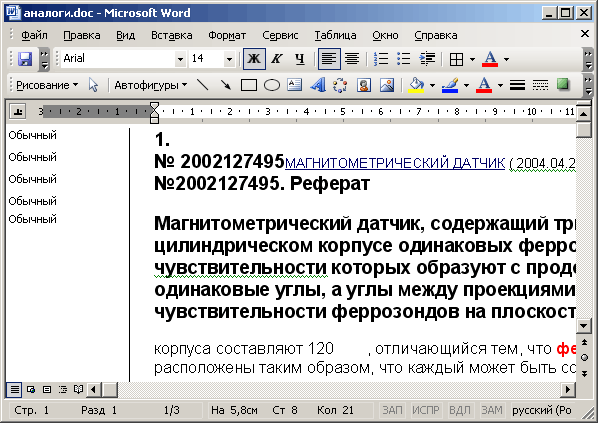Вживання стилів
Призначення стилю
Вибір різних
атрибутів форматування, наприклад абзацу або таблиці, вимагає певних витрат часу на вибір імені і розміру шрифту, зображення, міжрядкового інтервалу, інтервалу між абзацами, відступів від лівого і правого полів і тому подібне При форматуванні таблиці у ряді випадків слід встановити до якого елементу необхідно застосувати форматування до рядка заголовка, стовпцю, вічку і тому подібне
Для прискорення роботи вибраним атрибутам форматування можна привласнити ім'я стилю і надалі використовувати це ім'я. Наприклад, аби виділити назви діалогових вікон, як зроблено в цій книзі, для них можна використовувати розмір шрифту, що відрізняється від основного тексту, і курсивне зображення. Стилі зазвичай створюються для багатократного використання в одному або декількох документах. Вони визначають зовнішній вигляд різних елементів тексту в документі, наприклад, заголовків, основного тексту і написів під малюнками, з їх допомогою створюється зміст. Використання різних стилів дозволяє створити привабливий і легко читаний документ.
У Microsoft Office розрізняють стиль знаку (символу), абзацу і таблиці. Стиль знаку дозволяє відформатувати виділений текст, задавши назву шрифту, його розмір і форматування, і привласнити йому унікальне ім'я стилю. Відмітна особливість стилю знаку полягає в тому, що він поширюється лише на певний фрагмент тексту, а не на весь абзац. У стилі абзацу задають атрибути формату символів, міжрядковий інтервал, вирівнювання тексту, відступи, позиції табуляції. Стиль абзацу — сукупність декількох форматів абзацу і символів, яким привласнено унікальне ім'я стилю. Стиль таблиці — сукупність декількох форматів, використовуваних в таблиці, її стовпці або вічку, яким привласнено унікальне ім'я стилю.
Вибір стилю
Для виділення списку Стиль з клавіатури натискуйте клавіші Ctrl+Shift+ы (Ctrl+Shift+S). Потім за допомогою клавіш стрілка-вниз, стрілка-вгору
Page Up, Page Down виберіть елемент списку і натискуйте клавішу Enter. Для зняття форматування з виділеного тексту в списку Стиль виберіть рядок Очистити формат (Clear Formatting).
Для відображення області завдань Стилі і форматування у вікні документа (мал. 9.1) натискуйте кнопку
Стилі і форматування (Styles and & Formatting)  на панелі інструментів
Форматування (Formatting) або виберіть команду Стилі і форматування (Styles and Formatting) у меню
Формат (Format). на панелі інструментів
Форматування (Formatting) або виберіть команду Стилі і форматування (Styles and Formatting) у меню
Формат (Format).
Окремі елементи області завдань Стилі і форматування (Styles and Formatting) мають наступне призначення:
- розкриваючий список Форматування виділеного тексту (Formatting of selected text)
відображує стиль поточного абзацу
або виділеного тексту. Підведіть покажчик миші до назви стилю в списку і
висвітиться його детальна характеристика, наприклад, Заголовок 1:
Обичний*шріфт: 24 pt, напівжирний, підкреслення, кернінг від 14pt
(Heading 1: Normal+Font: 24 pt, Bold, Underline. Kern at 14pt) і т.д.;
- кнопка Виділити все (Select All) дозволяє виділити
всі приклади поточного стилю;
- кнопка Створити стиль (New Style) відкриває діалогове вікно Створення стилю (New Style)що дозволяє створити або змінити стилі і шаблони;
- у списку Виберіть форматування для вживання (Pick Formatting To apply)
представлені стилі, перераховані в списку, що розкривається Показати (Show). Праворуч від більшості елементів списку видно значок, що
відображує типа стилю: знаковий, абзацний, табличний;
- за допомогою списку, що розкривається Показати (Show) можна задати які стилі відображуватимуться в списку Виберіть
форматування для вживання (Pick Formatting To apply) і в списку Стиль (Style) панелі інструментів
Форматування (Formatting);
- аби проглянути всі встановлені стилі Word, виберіть в списку Показати (Show) елемент Все (All styles) і проглянете їх в списку Виберіть форматування для вживання (мал. 9.1). Якщо не вибирати інший стиль при введенні нового тексту, то за умовчанням в документах, заснованих на шаблоні
Normal використовуватимуться елементи форматування стилю Звичайний (Normal).
Можна виділити всі місця документа, в яких використаний певний стиль, наприклад, виділення тексту курсивом. Для цього встановите курсор в слові з цим стилем, підведіть покажчик миші до списку
Форматування виділеного тексту (Formatting of selected text). У правій частині списку відображуватиметься
кнопка розкриття списку. Натискуйте кнопку і виберіть рядок Виділите всі
входження (Select All Intrance(s)).
Можна порівняти форматування двох фрагментів, аби забезпечити одноманітність в оформленні документа.
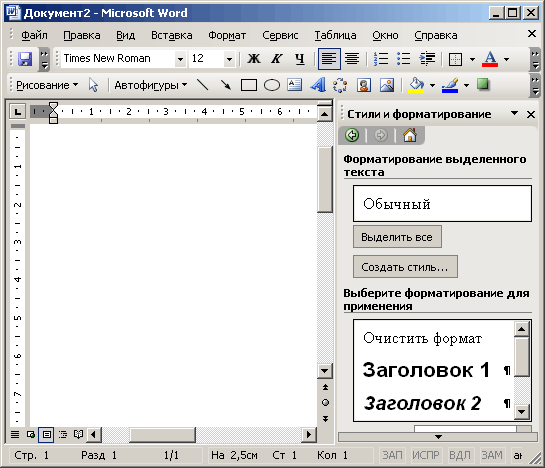
Мал. 9.1
Вікно документа, в якому відображує область завдань Стилі і форматування
Стиль знаку в розділі Виберіть форматування для вживання (Pick formatting to apply) відмічений значком у вигляді підкресленої напівжирної букви «a»  стиль абзацу — маркером кінця абзацу стиль абзацу — маркером кінця абзацу  сітка таблиці — сітка таблиці —  .
Якщо необхідний стиль відсутній в списку, виберіть іншу групу стилів в списку, що розкривається
Показати (Show). Вибір в списку елементу Все (All Styles) відображує всі встановлені стилі. .
Якщо необхідний стиль відсутній в списку, виберіть іншу групу стилів в списку, що розкривається
Показати (Show). Вибір в списку елементу Все (All Styles) відображує всі встановлені стилі.
Стилі заголовків
Заголовком
вважається
будь-який абзац, якому привласнений стиль заголовка. У постачання Word входять дев'ять різних вбудованих стилів заголовків, що дозволяють задати місце заголовка в ієрархічній структурі документа, починаючи з «Заголовок 1
(Heading 1)» і кінчаючи «Заголовок 9 (Heading 9)». Якщо натискувати клавішу Enter в кінці абзацу, що відформатував за допомогою стилю «Заголовок 1», до наступного абзацу буде застосований стиль «Основний текст». Будь-який стиль заголовка можна форматувати за власним смаком. Чим менше номер стилю заголовка, тим вище його рівень.
Аби
привласнити абзацу стиль «Заголовок 1», виділите його і в списку, що розкривається, Стиль панелі інструментів
Форматування (Formatting) виберіть Заголовок 1 або натискуйте кілька разів кнопку
Підвищити рівень (Promote) панелі інструментів Структура (Outlining) поки не досягнете необхідного рівня. Аналогічним чином привласнюються стилі
Заголовок 2 (Heading 2), Заголовок 3 (Heading 3) і так далі Підвищення рівня полягає в перетворенні основного тексту в заголовок або в збільшенні рівня вкладеності заголовка, наприклад, із стилю «Заголовок 4» на стиль «Заголовок 3».
Відображення май стилів в смузі стилів
При перегляді документа в звичайному режимі і режимі структури можна відображувати імена використовуваних стилів в смузі стилів (мал. 9.2). Аби смуга стилів була видна, виберіть команду
Параметри (Options) у меню Сервіс (Tools) і відкрийте вкладку Вигляд (View) (див. главу 11, розділ «Параметри налаштування відображення документа у вікні»). Задайте таку ширину смуги стилів
(Styles area width) у групі Вікно (Window)аби можна було прочитати ім'я стилю, наприклад, 20 мм. Кордон смуги стилів можна перетягувати мишею уздовж екрану. Після подвійного клацання мишею по смузі стилів відкривається діалогове вікно
Стиль (Style).
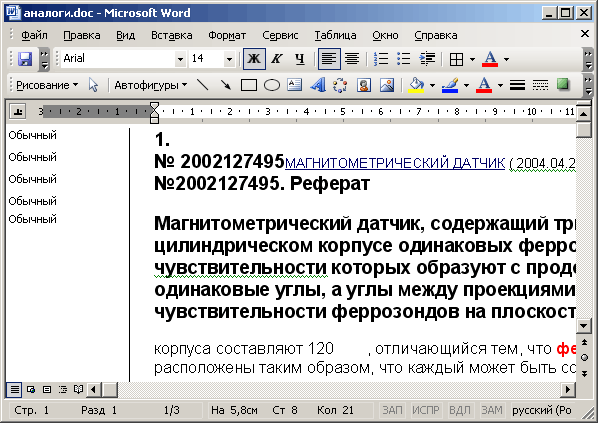
Мал. 9.2 Відображення смуги стилів при перегляді
документа
|









 на панелі інструментів
на панелі інструментів
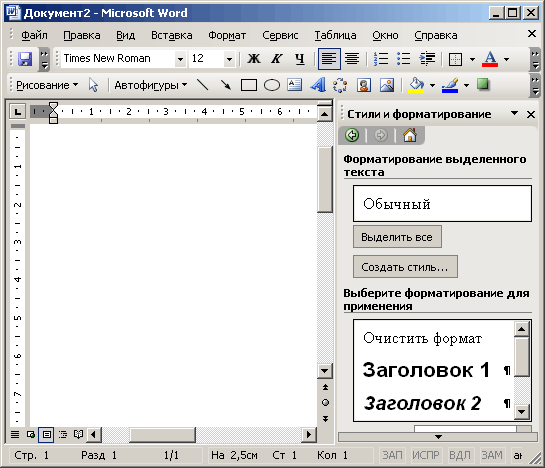
 стиль абзацу — маркером кінця абзацу
стиль абзацу — маркером кінця абзацу  сітка таблиці —
сітка таблиці —  .
Якщо необхідний стиль відсутній в списку, виберіть іншу групу стилів в списку, що розкривається
.
Якщо необхідний стиль відсутній в списку, виберіть іншу групу стилів в списку, що розкривається