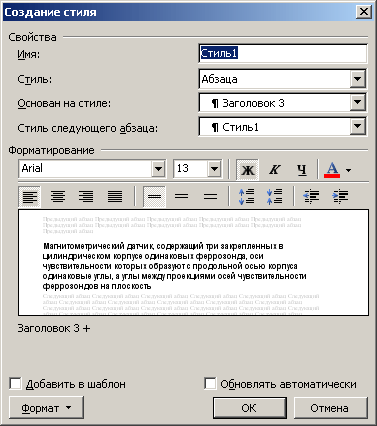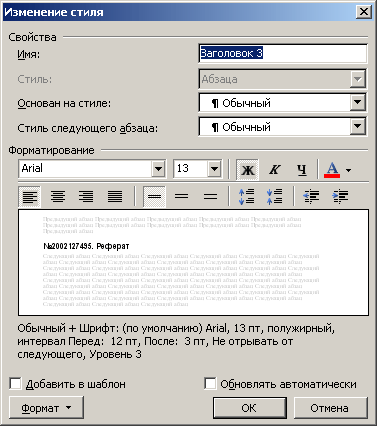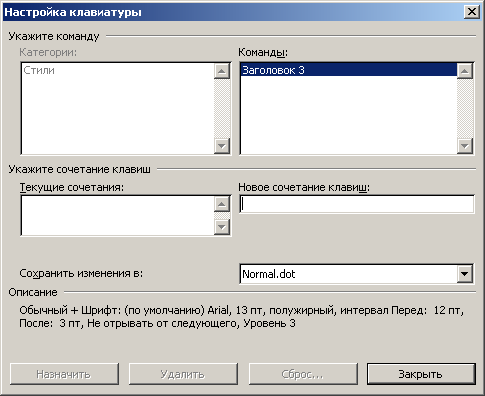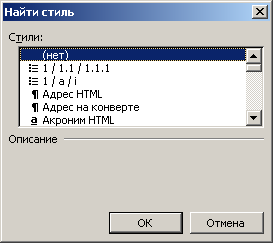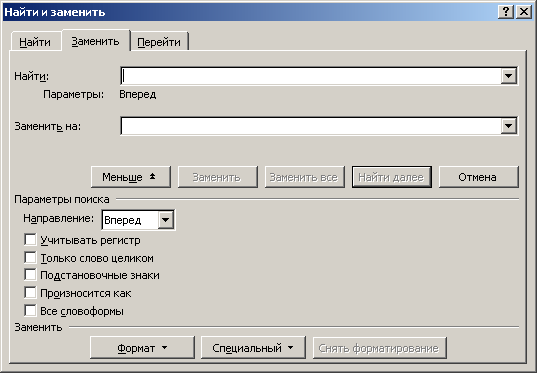Створення і зміна стилю
При
роботі з документом ви можете застосувати існуючий стиль, створити новий або змінити що існує. Ім'я стилю може містити до 253 будь-яких символів, окрім оберненої косої риски «\», крапки з комою «;» або фігурних дужок «{ }». Одне ім'я може відрізнятися від іншого лише тим, що рядкова буква замінена прописною. Наприклад, стилі Звичайний і звичайний може мати абсолютно різні параметри.
Аби створити стиль на основі існуючого стилю, виконаєте наступні дії:
- Встановите курсор в тексті,
стиль якого ви хочете змінити.
- Натискуйте кнопку Стилі і форматування на панелі інструментів Форматування, аби відображувати область завдань
Стилі і Форматування (Styles and Formatting).
- В області завдань Стилі і форматування підведіть покажчик миші до поля Форматування виділеного тексту, натискуйте кнопку з правого боку поля і виберіть в списку команду
Створити стиль (New Style).
- У діалоговому вікні Створення стилю (New Style) у полі Заснований на стилі (Style based on) (мал. 9.3) виберіть із списку, що розкривається, стиль,
на основі якого створюється новий стиль.
- Введіть ім'я нового стилю в поле Ім'я (Name).
- У полі Стиль (Style type) виберіть типа нового
стилю: стиль абзацу, знаку або таблиці. Цей параметр недоступний при
зміні існуючого стилю, оскільки типа існуючого стилю не можна змінити.
- У полі Стиль наступного абзацу (Style for following paragraph) виберіть із списку ім'я стилю, який буде застосований до наступного абзацу. При роботі з документом після натиснення клавіші
Enter для завершення
абзацу, оформленого новим стилем, до наступного абзацу буде застосований
стиль, вказаний в цьому полі.
- Встановите прапорець Додати в шаблон (Add to template) якщо хочете додати стиль в шаблон, приєднаний до активного документа. Це робить стиль доступним для всіх документів, заснованих на цьому шаблоні. Якщо цей прапорець знятий, стиль додається лише в активний документ.
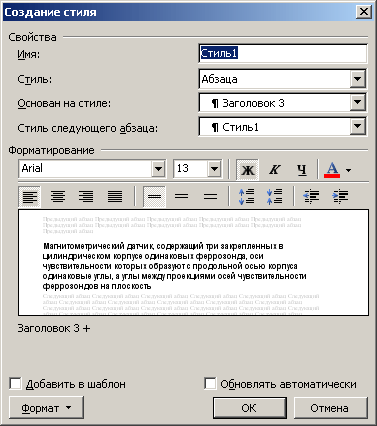
Мал. 9.3
Діалогове вікно Створення стилю
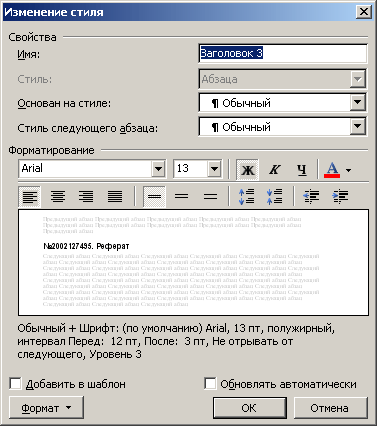
Мал. 9.4
Діалогове вікно Зміна стилю
- Натискуйте кнопку Формат (Format) аби задати атрибути форматування нового стилю.
Аби змінити стиль, клацніть правою кнопкою його ім'я в області завдань Стилі і форматування (Styles and Formatting)
і виберіть в контекстному меню команду Змінити (Modify). Відкриється діалогове вікно Зміна стилю (Modify Style)
(мал. 9.4). Внесіть необхідні зміни.
Для детальніших змін натискуйте кнопку Формат (Format). У списку, що розкрився, виберіть, який атрибут форматування, що визначає стиль, буде змінений:
Шрифт (Font), Абзац (Paragraph), Табуляція (Tabs), Кордон (Border) і так далі На екрані відображуватиметься діалогове вікно, в якому зміните необхідні параметри і натискуйте кнопку ОК. В разі зміни декількох атрибутів стилю повторите цю операцію. Встановите прапорець
Додати в шаблон (Add to template) аби застосовувати модифікований стиль в нових документах, заснованих на поточному шаблоні. Модифікований стиль буде доданий в шаблон, приєднаний до активного документа.
Призначення поєднання клавіш стилю
Для
призначення певного поєднання клавіш, що дозволяють застосувати певний стиль, натискуйте кнопку
Формат (Format) у діалоговому вікні Зміна стилю (Modify Style) (мал. 9,4) і в списку, що розкрився, виберіть Поєднання клавіш. Відкриється діалогове вікно
Налаштування клавіатури (Customize Keyboard) (мал. 9,5). Встановите курсор в полі
Нове поєднання клавіш (Press new shortcut key) натискуйте поєднання клавіш, яке ви хочете використовувати, наприклад Ctrl+Shift+T, потім клацніть кнопки
Призначити (Assign) і Закрити (Close). Якщо за запропонованою комбінацією клавіш вже закріплена яка-небудь команда, то це буде вказано в рядку
Поточне призначення (Current keys).
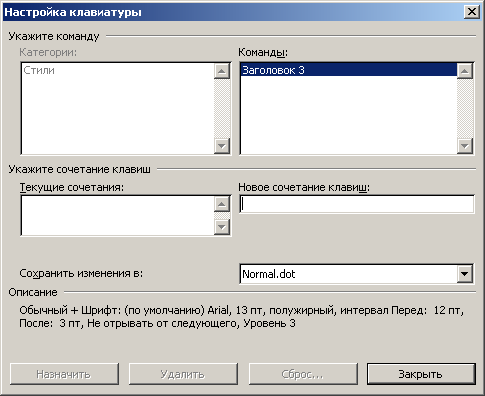
Мал. 9.5
Діалогове вікно, використовуване для призначення стилю вибраного поєднання клавіш
Автоматизація вживання стилю
Word відстежує атрибути форматування тексту, а потім може автоматично застосувати пов'язаний з ними стиль. Наприклад, при наборі в абзаці
декількох слів, збільшеного розміру шрифту, і вирівнюванні тексту по центру буде застосований стиль заголовка, якщо встановлений прапорець
визначати стилі (Define styles based on your formatting) на вкладці Автоформат
при введенні (Autoformat As You Type)
діалогового вікна команди Параметри Автозаміни (Autocorrect) у меню
Сервіс (Tools).
Видалення атрибутів форматування
Аби видалити атрибути форматування виконаєте наступні дії:
- виділите текст або слово;
- на панелі інструментів Форматування натискуйте кнопку Стилі і форматування (Styles And Formatting);
- в області завдань Стилі і форматування (Styles and Formatting) у списку, що розкривається
Виберіть форматування для вживання (Pick formatting to apply) виберіть рядок
Очистити формат (Clear Formatting).
Після видалення атрибутів форматування на виділений текст буде накладений стиль
Звичайний (Normal).
Вправи
Заміните стиль Заголовок 3 (Heading 3) на Заголовок 2 (Heading 2) у всьому документі.
Для заміни стилю скористайтеся діалоговим вікном Знайти і замінити (Find and Replace)
і виконаєте наступні дії:
- виберіть команду Замінити (Replace) у меню Правка (Edit);
- натискуйте кнопку Більше (More)аби можна було
працювати з параметрами форматування;
- встановите курсор в полі Знайти (Find what);
- натискуйте кнопку Формат (Format) і в списку, що розкрився, виберіть елемент
Стиль (Style);
- у новому вікні Знайти стиль (Find Style) виділите елемент
Заголовок 3 (Heading 3) і натискуйте кнопку OK(мал. 9.6);
- встановите курсор в полі Замінити на (Replace With);
- натискуйте кнопку Формат (Format) і в списку, що розкрився, виберіть елемент
Стиль (Style);
- у діалоговому вікні Замінити стиль (Replace Style) у списку Замінити стилем (Replace With Style) виберіть Заголовок 2 (Heading 2). Натискуйте кнопку
ОК.
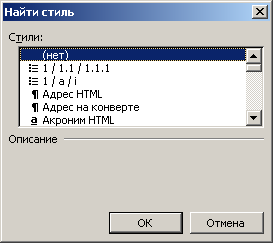
Рис. 9.6
Діалогове вікно Знайти стиль
Діалогове вікно
Знайти і замінити, що дозволяє замінити стиль Заголовок 3 на Заголовок 2, показано на мал. 9.7. Звернете увагу, що назва стилю приведена не в полі Знайти або Замінити на, а нижче за них.
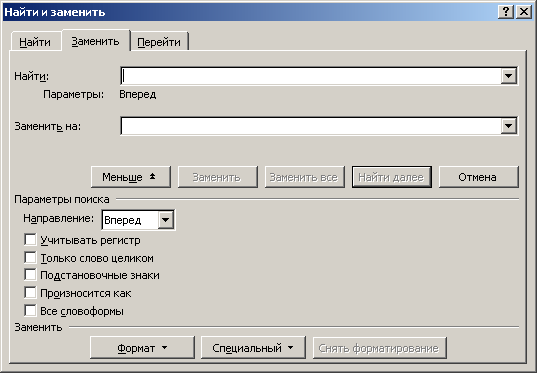
Мал. 9.7
Автоматизація заміни одного стилю на іншій
|