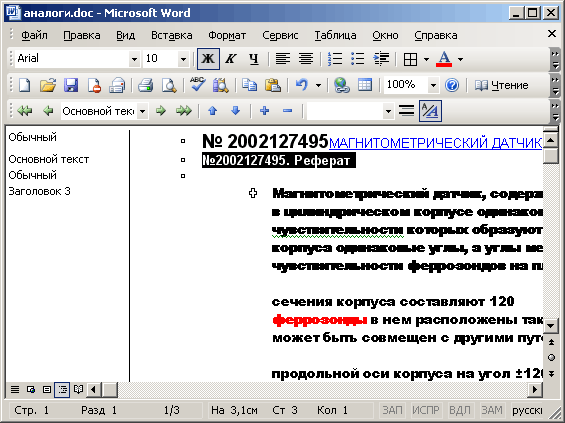Режим структури
У режимі структури заголовки документа зміщені відносно основного тексту залежно від відповідного їм рівня. Цей режим дозволяє вам проконтролювати стрункість і логічність викладу матеріалів, представлених в документі, швидко змінити розташування заголовків і тексту, змінити рівень заголовка. Режимом структури зручно користуватися при роботі з головним документом.
Для наочного відображення документа в режимі структури, слід створити ієрархічну структуру документа. Це можна зробити двома способами: відформатувати окремі абзаци за допомогою вбудованих стилів заголовків («Заголовок 1 — Заголовок 9») або привласнити абзацам структурні рівні («Рівень 1 — Рівень 9»). Стилі заголовків певним чином форматують текст, а структурні рівні привласнюють йому «невидимий» формат.
Відображення документа в режимі структури
У режимі структури, чим нижче рівень заголовка, тим більше його відступ від лівого кордону вікна. У цьому режимі не відображується форматування абзаців, Для більшої наочності ієрархічної структури документа абзаци забезпечуються відступами, які не відображуються при переході в інші режими. Команди, службовці, для форматування абзаців стають недоступними, проте стилі застосовувати можна, хоча результат форматування стане помітним лише при виході з режиму структури.
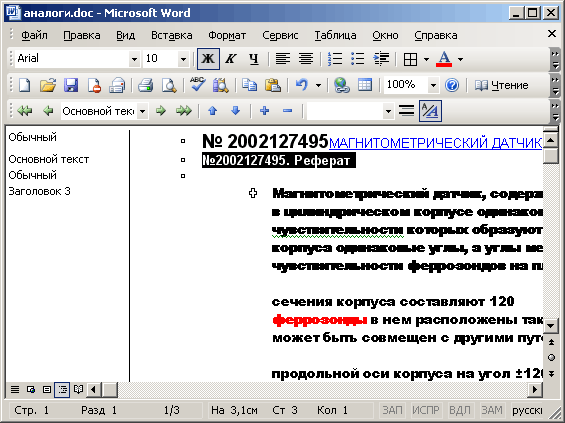
Мал. 9.14
Вікно документа
Microsoft Word
в режимі структури,
в якому
відображують
заголовки
рівнів 1-3
Символи, що відображуються в режимі структури
Зліва
від абзаців в режимі структури видно значки, що дозволяють згортати і розвертати підлеглий текст, а також швидко реорганізувати документ. Якщо заголовок містить підзаголовки і основний текст, зліва від нього буде видний символ структури Про . Для виділення заголовка і підлеглого тексту клацніть цей значок мишею. Подвійне натиснення кнопки миші дозволяє приховати або відображувати підлеглий текст.
Якщо заголовок не містить підзаголовків і основного тексту, зліва від нього буде видний знак а . Поряд з основним текстом видно квадратик . Нагадаємо, що в режимі структури основним текстом є будь-який текст, якщо він не відформатував за допомогою одного зі вбудованих стилів Заголовок 1 — 9. До основного тексту застосовується стиль Звичайний.
Перегляд заголовків
Згортання
підлеглого тексту, наступного за заголовком, в режимі структури спрощує перегляд всіх заголовків документа, дозволяє відвернутися від деталей і краще побудувати структуру документа. Для свертывания/развертывания тексту використовуйте список, що розкривається
Показати рівні (Show level). Наприклад, якщо ви виберете елемент списку
Показати рівень 4 (Show level 4) то на екрані відображуватимуть лише заголовки від першого до четвертого рівня включно. У режимі структури можна легко змінити розташування великих фрагментів тексту і рівень заголовка.
Використання структурних рівнів для оформлення документа
Рівні структури використовують для роботи з документом в режимах структури і схеми документа. Для привласнення абзацу рівня структури виконаєте наступні дії:
1. Виділите абзац, якому потрібно привласнити структурний рівень.
2. Виберіть необхідний рівень заголовка в списку Рівень (Outline Level)
на панелі інструментів Структура (Outlining).
Наприклад,
заголовок документа можна відформатувати стилем Заголовок 1, назва глав Заголовок 2, розділів — Заголовок 3 і так далі
Зміна рівня і переміщення заголовка
Рівень заголовка можна змінити декількома способами: з клавіатури, мишею або кнопкою на панелі інструментів
Структура (Outlining). Відповідним чином змінюється рівень
підлеглих йому заголовків. До заголовка автоматично застосовується
відповідний даному рівню стиль заголовка.
Для переміщення заголовка на нижчий рівень натискуйте клавішу Tab або мишею перетягнете символ структури управо. Для підвищення рівня заголовка, перетягнете мишею символ структури вліво або натискуйте клавіші Shift+Tab. Під час перетягання відображуються вертикальні лінії, що показують рівні заголовків. Відпустите кнопку миші, якщо переміщуваний заголовок досяг належного рівня.
Для зміни рівня заголовка ви можете натискувати кнопку Підвищити рівень (Promote) або
Знизити рівень (Demote) на панелі інструментів Структура (Outlining). Кнопка
Знизити до звичайного тексту (Demote to Body Text) знижує рівень заголовка до звичайного тексту. Символ табуляції вставляється після натиснення клавіш Ctrl+Tab.
Аби перемістити або змінити положення лише самого заголовка, спочатку зробіть видимим весь підлеглий згорнутий текст, наступний за заголовком, потім виділите абзац заголовка. Для переміщення заголовка вгору на один абзац, натискуйте на панелі
Структура (Outlining) кнопку Перемістити вгору (Move Up)
для переміщення заголовка вниз на один абзац натискуйте кнопку
Перемістити вниз (Move Down).
Переміщення фрагмента тексту
Для переміщення фрагмента тексту в інше місце в режимі структури можна перемістити символи структури або використовувати кнопки панелі інструментів
Структура (Outlining). Під час перетягання видно горизонтальні лінії із стрілкою
> . Коли горизонтальна лінія досягне потрібного місця документа, відпустите кнопку миші.
Кнопки Перемістити вгору (Move Up) і Перемістити вниз (Move Down) панелі інструментів.
Структура (Outlining) переміщають разом із згорнутим заголовком всі підзаголовки і згорнутий текст, що дозволяє змінювати положення фрагментів тексту, не удаючись до їх виділення.
Особливості виявлення тексту в режимі структури
У
режимі структури виділення елементу має ряд особливостей: одне натиснення кнопки миші в смузі виділення виділяє не один рядок, а цілий абзац. Якщо виділити заголовок, що містить згорнутий підлеглий текст, або виділити заголовок, вибравши зліва від нього символ. Підлеглий текст теж буде виділений. Переміщення, копіювання або видалення, також впливає на підлеглий текст. Способи виділення тексту в режимі структури приведені в таблиці 9.1.
Таблиця 9.1. Виділення тексту в режимі структури
Елемент, що виділяється
|
Дія
|
Заголовок, його підзаголовки і основний текст
|
Натискуйте символ структури поряд із заголовком або двічі натискуйте кнопку миші, встановивши покажчик на смузі виділення зліва від заголовка.
|
Лише заголовок (без підлеглого тексту)
|
Натискуйте кнопку миші, встановивши покажчик на смузі виділення зліва від заголовка.
|
Абзац основного тексту
|
Натискуйте символ поряд з абзацом або натискуйте кнопку миші, встановивши покажчик на смузі виділення зліва від абзацу.
|
Декілька заголовків або абзаців основного тексту
|
Встановите
покажчик на смузі виділення і виберіть потрібні заголовки і абзаци, переміщаючи мишу з кнопкою, що натискує.
|
У режимі структури не можна виділити один абзац повністю, а наступний частково, оскільки абзац можна виділити лише цілком.
Копіювання заголовків без пов'язаного з ними тексту
При копіюванні
в режимі структури згорнутих заголовків, що містять підлеглий текст, згорнутий текст теж буде скопійований. У цьому режимі неможливо скопіювати один видимий заголовок. Якщо ви хочете копіювати лише заголовки, то ви можете створити зміст документа, що включає лише заголовки без номерів сторінок, і копіювати потрібні заголовки звідти.
Використання клавіатури в режимі структури
Поєднання клавіш, використовувані для роботи з документом в режимі структури, приведені в таблиці 9.2.
Таблиця 9.2. Поєднання клавіш для роботи з документом в режимі структури
Дія
|
Поєднання клавіш
|
Перенести абзац на один рівень вгору
|
Alt+Shift+Стрелка вліво
|
Перенести абзац на один рівень вниз
|
Ait+Shift+Стрелка управо
|
Перетворити абзац в основний текст
|
Ctrl+Shift+N
|
Перенести виділені абзаци вниз
|
Alt+Shift+Стрелка вниз
|
Розвернути текст під заголовком
|
Alt+Shift+Плюс
|
Скрутити текст під 'заголовком
|
Alt+Shift+Минус
|
Показати весь текст або заголовки
|
Alt+Shift+A
|
Показати весь текст
|
Зірочка «*» на цифровій клавіатурі
|
Заховати або показати формат символів
|
Коса риска «/» на цифровій клавіатурі
|
Показати перший рядок основного тексту або весь основний текст
|
Alt+Shift+L
|
Показати всі заголовки, оформлені стилем «Заголовок 1»
|
Alt +Shift+l
|
Показати всі заголовки
|
Alt +Shift+n
|
|