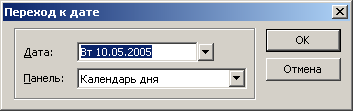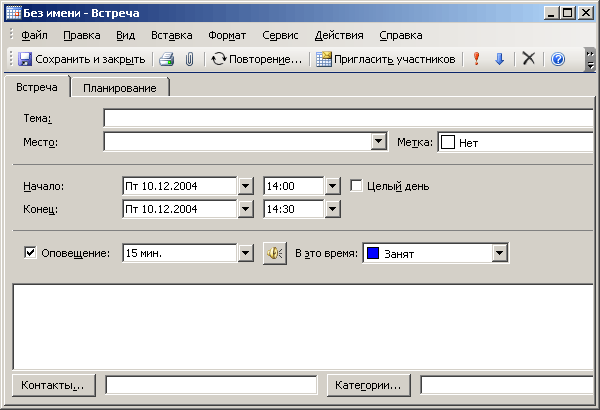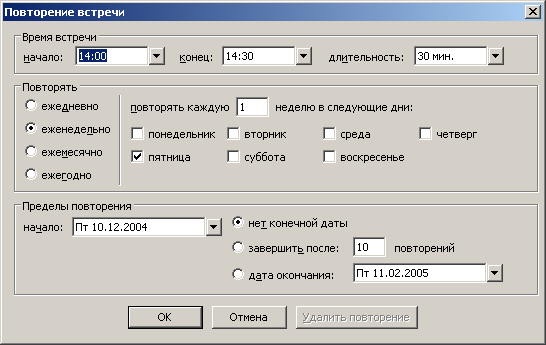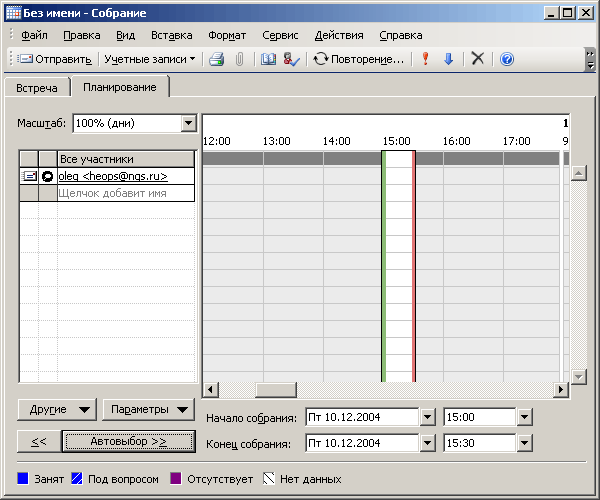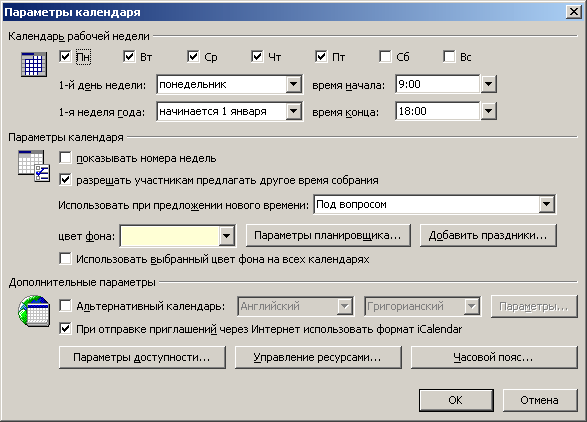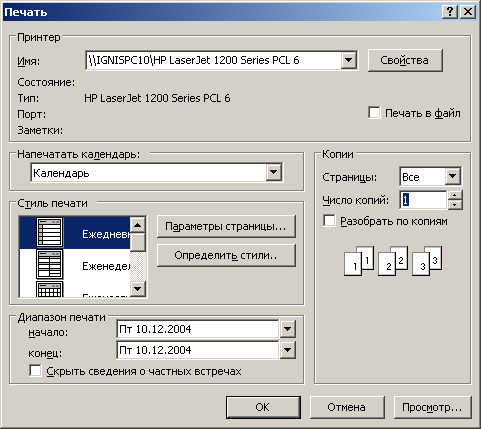Календар
Календар покликаний допомогти вам ефективно спланувати свій час протягом дня, тижня, місяця. Відкривши доступ до календаря іншим користувачам, ви допоможете їм вибрати вільний час для зустрічі. Натискуйте кнопку Календар (Calendar) в області переходів або виберіть однойменну команду в меню
Перейти (Gp To). На екрані відображуватиметься ваш календар з поточною датою (мал. 21.5).
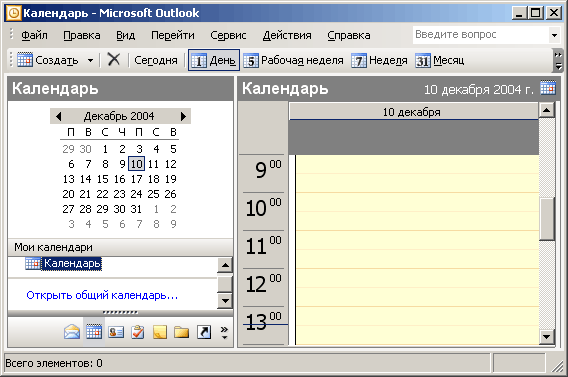
Мал. 21.5
Вікно календаря
У лівій частині вікна можна відображувати область Календар, що дозволяє одночасно переглядати декілька календарів. Заслання Відкрити загальний доступ в областях Календар, Контакти, Завдання, Замітки і Щоденник дозволяють надати теки в загальний доступ або відкрити загальну теку.
В середині вікна Календар (Calendar)
видно сітка, що дозволяє планувати заходи із заданим інтервалом, наприклад в півгодини. Команди
День (Day), Робочий тиждень (Work Week), Тиждень (Week), Місяць (Month) у меню
Вигляд (View) або кнопки з тією ж назвою на панелі інструментів Стандартна дозволяють відображувати у вікні Outlook розклад відповідно на день, тиждень, робочий тиждень (з понеділка по п'ятницю) або місяць. Швидко проглянути всі події, намічені на поточний день: призначені зустрічі, заплановані завдання і тому подібне, дозволяє календар сьогодні. Для його відображення виберіть в меню Перейти команду Сьогодні або однойменну кнопку на панелі інструментів Стандартна.
Аби змінити вигляд календаря, можна використовувати команди з меню Вигляд (View),
Упорядкувати по, Поточна вистава (Current View). Смуга прокрутки дозволяє проглянути заходи, призначені на різний час.
При одноденному або тижневому представленні календаря в правої зони вікна Outlook видний
календарик (Date Navigator)
— невеликого розміру календар, в якому виділений поточний день. Напівжирна дата в календарику означає, що на цей день запланований захід. Стрілки справа і зліва від назви місяця і року дозволяють перевернути «листок» календарика на місяць вперед або назад. Для відкриття сторінки розкладу на необхідну дату клацніть миші по відповідному числу в календарику. Перемістивши при кнопці миші, що натискує, лівий кордон календарика вліво, ви відображуватимете два календарики на різні місяці.
Нижче
за календарик видно панель завдань (TaskPad) і список завдань, що містяться в теці
Завдання (Tasks) (див. нижче розділ «Завдання»). Всі зміни на панелі завдань автоматично відбиваються в теці Завдання. На панелі завдань можна залишити лише завдання, термін виконання яких доводиться на вибраний день. Можна запланувати зустріч в своєму календарі, а також отримати від інших користувачів права на планерування або зміну зустрічей в їх календарях. Можна задати сповіщення, що нагадує про майбутню зустріч.
У вікні календаря можна вивести поруч декілька календарів. Одночасно відображуються локальні календарі, календарі загальних тек, календарі інших користувачів і списки подій груп Microsoft Windows® SharePoint Services. Для зручності в календарях використовуються різні кольори. У вікні календаря можна переглядати загальні календарі інших користувачів одночасно з власним календарем.
Перегляд календаря
При перегляді розкладу на день відображуються дата, час і опис зустрічі. Переміщатися по сітці можна за допомогою клавіш управління курсором стрільця вгору і стрілка вниз. Для перегляду розкладу на наступний або попередній день натискуйте відповідно клавіші стрілка-управо або стрілка-вліво. Натискує клавішу Ctrl, можна вибрати декілька днів тижня, у тому числі урозкид; наприклад, понеділок і четвер. Використовуючи кнопки на панелі інструментів, можна проглянути теку більш високого рівня, роздрукувати таблицю, відображувати на екрані дні — від одного дня до місяця.
Для переходу до певного місяця клацніть його назву або ліву (праву  ) стрілку поряд з назвою. Для переходу до певного дня клацніть дату безпосередньо на календарику. ) стрілку поряд з назвою. Для переходу до певного дня клацніть дату безпосередньо на календарику.
Можна перейти до необхідної дати без прокрутки календаря вибравши в меню Вигляд (View) команду Перейти (Go To),
Перейти до дати (Go To Date). У діалоговому вікні Перехід до дати (Go To Date)
у полі Дата (Date) відкрийте список, що розкривається, Дата і виділите клацанням миші що цікавить вас день (мал. 21.6).
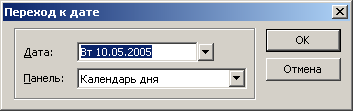
Мал. 21.6
Діалогове вікно, використовуване для переходу до певної дати
Особистий календар або календар групи може бути збережений у форматі HTML, що дозволить публікувати його в Інтернеті і обмінятися з колегами інформацією про розподіл робочого часу. Календар можна відправити в електронному повідомленні.
Планерування зустрічі
Зустріччю називається дія, на яку відводиться певний час, але на нього не запрошуються інші люди і не притягуються ресурси, наприклад, відвідини виставки. Простіше всього час зустрічі виділити в календарі клацанням миші і ввести з клавіатури пояснюючий текст. Параметри шрифту встановлюються після натиснення кнопки
Шрифт (Font). Якщо зустріч планується на декілька тимчасових блоків, то перемістите край рамки, утримуючи такою, що натискує кнопку миші.
Для детальнішого планерування зустрічі на панелі інструментів Стандартна відкрийте список кнопки, що розкривається, Створити і виберіть рядок
Зустріч (New Appointment). Для того, щоб поміщати всі файли, пов'язані з планованими зустрічами, в окрему теку, у вікні Outlook в меню Файл (File) виберіть команди
Створити (New), Тека (Folder). У діалоговому вікні Нова тека (Create New Folder)
введіть ім'я теки і в полі Вміст теки (Folder Contains) вкажіть, якого типа елементи зберігатимуться в теці.
Введення даних про зустріч
Тема заходу вказується в полі Тема (Subject) де воно проводитиметься — в полі
Місце (Location) (мал. 21.10). Після установки прапорця Сповіщення (Reminder) на екрані в заданий час з'явиться повідомлення про намічену подію, а в правій частині рядка буде видний дзвіночок. Список, що розкривається, поряд з прапорцем Сповіщення дозволяє задати інтервал часу до зустрічі для появи нагадування. Кнопка із значком динаміка дозволяє вибрати
* .wav файл, який відтворюватиметься при сповіщенні.
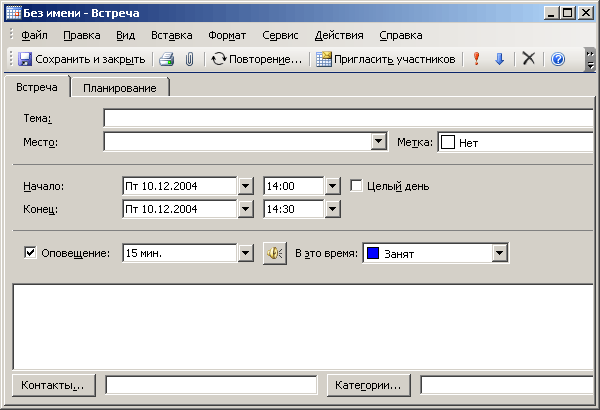
Мал.
21.7 Вікно,
що дозволяє записати дані майбутньої зустрічі
Для наміченої зустрічі можна вибрати із списку Контакти кого вам треба побачити, задати категорію в списку
Категорії (Categories). Можна створювати власні категорії, а потім сортувати, групувати і фільтрувати заходи щодо категорій. Прапорець
Частноє (Private) дозволяє не показувати зустріч іншим користувачам, що мають доступ до цієї теки. Закінчивши заповнення форми, натискуйте кнопку Зберегти і закрити (Save and Close).
Зустрічі можна переглядати по днях, тижнях або місяцях. Для відображення заповненої форми на екрані: клацніть правою кнопкою миші ту клітку розкладу, яка відповідає часу зустрічі, наприклад, клітку
12 годин після виділення потрібної дати в календарі, і виберіть в контекстному меню команду
Відкрити (Open).
Видалення зустрічі
Для видалення зустрічі, виділите в календарі дату і час, на який призначена зустріч і натискуйте кнопку
Видалити (Delete) на панелі інструментів Стандартна.
Зустрічі, що періодично повторюються
Outlook
спрощує відстежування щорічних подій, наприклад, відпусток або днів народження знайомих, яких ви хочете привітати. Аби запланувати який-небудь захід, що періодично повторюється, у вікні календаря виберіть в меню
Дії (Actions) команду Створити зустріч, що повторюється (New Recurring Appointment) або
Створити збори, що повторюються (New Recurring Meeting).
Послідовність
створення зустрічі, що регулярно повторюється:
- Виділите в календарі дату
зустрічі.
- Виберіть команду Створити зустріч, що повторюється (Make Recurring Appointment) у меню
Дії (Actions).
- Установкою перемикача задайте періодичність виконуваного заходу: щодня (Daily), щонеділі (Weekly), щомісячно (Monthly), щорік (Yearly ) (мал. 21.8). Вкажіть інтервал часу, через який повторюватиметься подія, наприклад
1 раз на тиждень (Recur every I weeks) і
встановите прапорці, по яких днях воно відбуватиметься: в понеділок,
вівторок (Tuesday), середовище (Wednesday), четвер (Thursday), п'ятницю
(Friday), суботу (Saturday), воскресіння (Sunday).
- У групі Межі повторення (Range of recurrence) задайте час почало (Start) заходи. Кінець заходу наголошується установкою перемикача у відповідне положення.
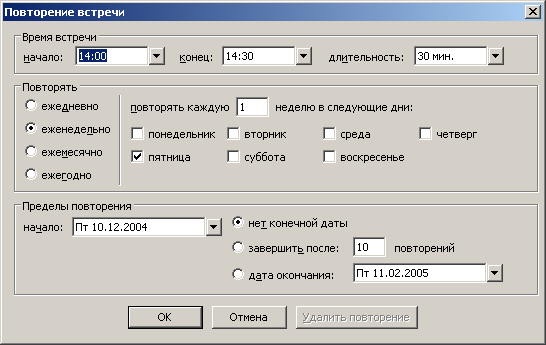
Мал.
21.8 Вікно,
що дозволяє задати періодичність наміченого заходу
Планерування подій
Подія (Event) — це захід, що продовжується не менше 24 годин. Для інших користувачів, що переглядають ваш календар, час зустрічі, запланованої на цілий день, позначається як зайняте, а час події — як вільне. Наприклад, ви на цілий день їдете в іншу організацію. Цей день у вас зайнятий. Але в цій організації ви можете зустрітися з потрібними вам людьми. Тому час події наголошується як вільне. Для звичайних і щорічних подій час в календарі не відводиться. Вони вказуються в заголовках.
Планерування події виконується також, як і зустрічі. Для планерування часу проведення події виберіть в меню
Дії (Actions) команду Створити подію на цілий день (New All Day Event). З'явиться форма
Подія (Event) аналогічна формі Зустріч (Appointment). Після встановлений прапорця Цілий день (All day event) час почала і кінця події не наголошується.
Планерування зборів
Збори (Meeting) — це зустріч, на яку запрошуються декілька чоловік і притягуються ресурси. Збори бувають очні і мережеві. Під час проведення зборів не можна планувати інші заходи. Тому в календарі наголошується, що в цей час ви зайняті.
У
повсякденному житті ми обдзвонюємо всіх запрошених, аби вибрати найбільш слушний час для всіх запрошених. У Outlook ви можете планувати збори на основі інформації про вільні і зайняті інтервали часу, що зберігається в календарях учасників зборів. Календарі співробітників організації часто зберігаються на сервері (Exchange Server). Доступ до календарів зовнішніх користувачів може вироблятися через локальну мережу або Інтернет з використанням стандарту Calendar.
Додаткове поле Кому (То) призначено для введення електронної адреси. Закінчивши заповнення форми, натискуйте кнопку
Відправити (Send) на панелі інструментів вікна Збори.
Натискує
стрілку ст правої частини списку, що розкривається Початок зборів (Meeting start time) або
Кінець зборів (Meeting end) вкажіть діапазон часу, протягом якого плануються зустрічі. Кнопка Інші дозволяє вибрати запрошених з адресної книги.
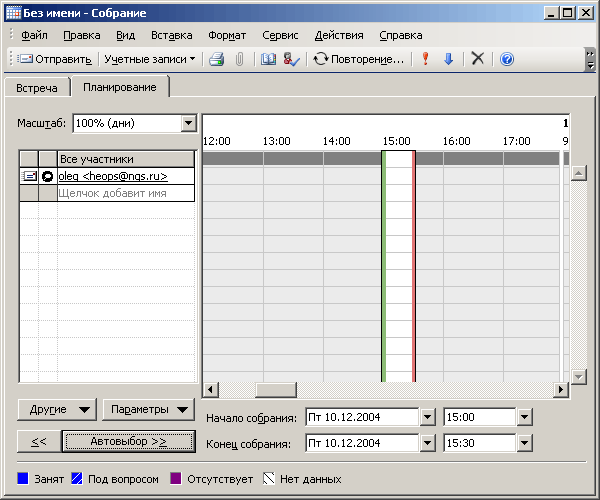
Мал.
21.9 Вікно,
що дозволяє планувати час зустрічей .
Outlook переглядає плани учасників зборів і відмічає час, коли вони зайняті (Busy), відсутні (Out of Office) і тому подібне Кнопка
Автовибір (Autopack) дозволяє швидко знайти вільний для всіх інтервал часу. Кнопка « або » дозволяє вибрати раніше або пізніше час. Для складання запрошень на збори натискуйте кнопку Організувати (Make Meeting). Відповіді на послані вами запрошення поступають в теку
Що входять (Inbox).
Аби швидко відправити учасникам зборів сповіщення або інше повідомлення, відкрийте вихідне запрошення і виберіть в меню
Дії (Actions) команду Створити запрошення на збори.
Включення і відключення відправки запрошень на збори для Інтернету (iCal)
Можна відкрити спільний доступ через інтернет до відомостей про зайнятість в теці Контакти і публікувати відомості про зайнятість на веб-вузлі, де їх зможуть проглянути інші користувачі пошти Інтернету. Крім того, у форматі iCalendar через інтернет можуть вирушати і виходити запрошення на збори і відповіді на них.
Для включения/отключения відправки запрошень на збори через інтернет виконаєте наступні дії:
- В області переходів натискуйте кнопку Календар (Calendar).
- Виберіть в меню Сервіс (Tools) команду Параметри (Options) відкрийте вкладку
Налаштування (Preferences)і натискуйте кнопку Параметри календаря (Calendar Options).
- Встановите або зніміть прапорець При відправці запрошень через інтернет використовувати формат
iCalendar (When sending meeting requests over the Internet? use iCalendar format)
(мал. 21.10).
Після включення відправки запрошень на збори iCalendar можуть також
вирушати звичайні запрошення на збори.
Для планерування за допомогою календаря лише робочих днів встановите необхідні прапорці в рамці
Календар робочого тижня (Calendar work week).
Друк календаря
Діалогове вікно Друк (Print) у Outlook аналогічно однойменну окну в Word, детально розглянутому нами в главі 12. Його особливість полягає в тому, що можна вибрати стиль друку залежно від типа елементу. Так для друку календаря ви можете вибрати стилі щоденний, щотижневий, щомісячний та інші. Ви можете задати і власні стилі. Можна виключити з роздруку заходи, відмічені як особисті.
Відкрийте календар, натискує кнопку Календар (Calendar) на панелі Outlook, і виберіть в меню
Файл (File) команду Друк (Print). У діалоговому вікні Друк (Print) у групі
Стиль друку (Print Style) клацніть необхідний варіант (мал. 21.11).
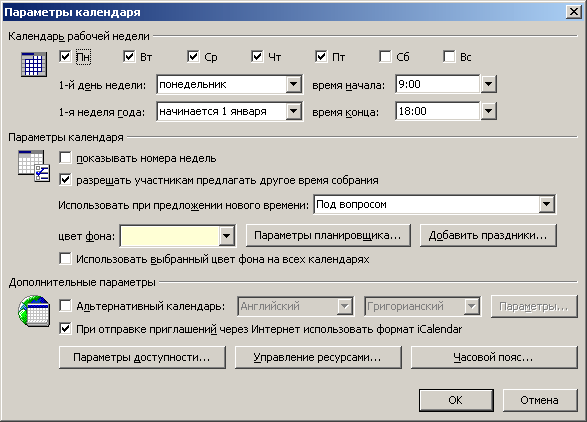
Мал. 21.10
Налаштування параметрів календаря
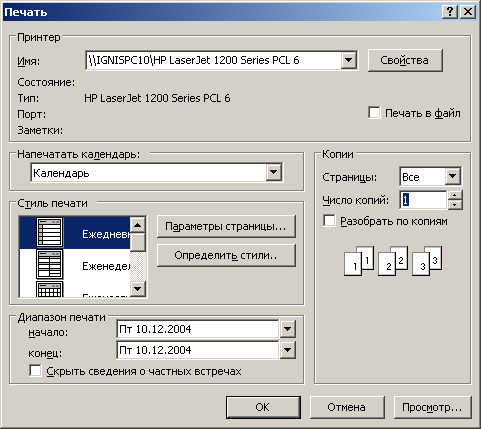
Мал. 21.11
Завдання параметрів друку
У полях Почало (Start Time) і Кінець (End Time) задайте відповідно перший і останній з друкованих днів. Наприклад, аби надрукувати календар за весь рік, в групі
Стиль друку (Print Style) клацніть Щомісячник (Monthly style) введіть дати, що цікавлять вас, в поля почало (Start) і кінець (End).
Якщо ви хочете друкувати лише робочі дні тижня (з понеділка по п'ятницю), натискуйте кнопку
Параметри сторінки (Page Setup) і у вікні, що відкрилося, встановите прапорець Не друкувати вихідні дні (Don't print weekend). Після установки прапорця
Друкувати один місяць на сторінці (Print Exactly One Month Per Page) у вікні Параметри сторінки кожного місяця друкуватиметься на окремій сторінці.
|









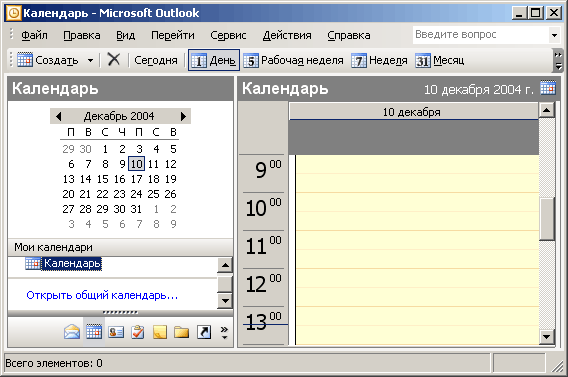

 ) стрілку поряд з назвою. Для переходу до певного дня клацніть дату безпосередньо на календарику.
) стрілку поряд з назвою. Для переходу до певного дня клацніть дату безпосередньо на календарику.