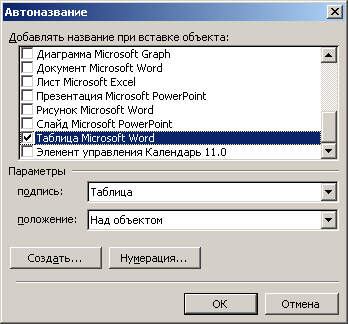Нумеровані назви
Word дозволяє
до певного об'єкту
документа: малюнку, таблиці, діаграмі додати нумеровану назву, тобто назва об'єкту і його порядковий номер, наприклад, «Рис. 1», «Рис. 2» і так далі При додаванні або видаленні об'єкту, номери останніх об'єктів, що належать до цієї назви, автоматично оновлюються, тобто якщо ви вставите в середині документа малюнок і дасте йому номер, то все подальші номери малюнків автоматично зміняться. Текст нумерованої назви умовно можна розділити на три частини: постійну, автоматичну нумерацію і текст, що вводиться користувачем. Наприклад, в нумерованій назві «Таблиця 1. Моделі комп'ютерів» слово «Таблиця» відноситься до постійної частини, «1» — поле, що має автоматичну нумерацію,
«Моделі комп'ютерів» — текст, що вводиться користувачем. На нумеровані назви можна посилатися в перехресному засланні.
У діалоговому
вікні, що відкрилося, в списку, що розкривається, підпис виберіть тип об'єкту, до якого відноситься назва: таблиця, малюнок, формула (мал. 8.3).
- У полі Назва (Caption) відразу після номера введіть
текст назви.
- У списку, що розкривається положення (Position) виберіть розміщення назви відносно об'єкту: Під виділеним об'єктом (Below selected item) або
Над виділеним об'єктом (Above selected item).
- Кнопка Видалити (Delete Label) дає можливість
видалити назву, яка вам більше не знадобиться.
- Натискуйте кнопку (Ж для вставки назви.

Мал.
8.3 Діалогове
вікно, що дозволяє автоматизувати вставку порядкового номера об'єкту
За бажання ви можете вставляти нумеровані назви в позицію розташування курсора без виділення якого-небудь елементу.
Створення нових назв для нумерації
Якщо вам треба ввести нову назву для нумерації, наприклад, мал. замість слова малюнок, пропонованого Word, то в діалоговому вікні Назву натискуйте кнопку
Створити (New Label) (мал. 8.3). Відкриється діалогове вікно Нова назва (New Label)
(мал. 8.4). Нову назву введіть в поле Назва (Label).

Мал.
8.4 Діалогове
вікно, що дозволяє створити нову назву
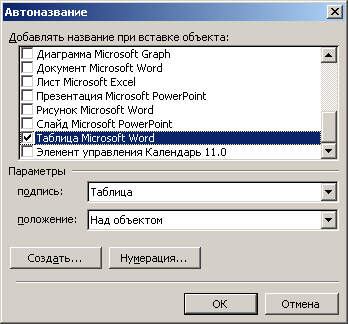
Мал.
8.5 Вибір об'єкту, при вставці якого автоматично додаватиметься назва і порядковий номер
Автоматизація вставки нумерації підпису до об'єкту
За бажання, ви можете автоматизувати вставку нумерації підпису до об'єкту. Наприклад, при вставці таблиці автоматично з'являтиметься напис «Таблиця» і вказуватися її порядковий номер.
Включення номера глави в назву об'єкту
Передбачена можливість включення в назву об'єкту номера заголовка певного рівня, наприклад, дати малюнку номер 8.5, де 8 вказує номер глави (заголовок першого рівня). В цьому випадку необхідно для назви глав документа використовувати певний стиль, наприклад Заголовок 1 (Heading 1) і не застосовувати цей стиль ні до якого іншому тексту документа.
Для включення номера в назву виконаєте наступні дії:
- Виберіть команду Список (Bullets and Numbering) у меню
Формат (Format) а потім відкрийте вкладку Багаторівневий (Outline Numbered)
(див.
главу 6, мал. 6.16).
- Виберіть формат номера, пов'язаний з назвами глав, наприклад Глава 1 (Chapter 1) і натискуйте кнопку
Змінити (Customize).

Мал. 8.6
Внесення змін до нумерованого списку
- У полі формат номера (Number format) введіть назву Глава.
- У списку почати з (Start at) встановите номер глави і
натискуйте кнопку ОК.
- Виберіть команду Заслання (Reference), Назва (Caption) у меню Вставка (Insert).
- Натискуйте кнопку Нумерація (Numbering) (мал. 8.5). Відкриється діалогове вікно
Нумерація назв (Caption Numbering) (мал. 8.6). Встановите прапорець Включити номер глави (Include chapter number). Задайте роздільник, наприклад, крапку. Перед номером малюнка або таблиці автоматично вказуватиметься номер глави.
|