Створення малюнка за допомогою панелі інструментів Малювання
Вбудований в Word графічний редактор дозволяє створювати найрізноманітніші графічні об'єкти: від простих ліній і блок-схем до барвистих ілюстрацій. Малюнки можна розміщувати в одному з трьох графічних шарів: у тексті, за текстом (так розміщуються водяні знаки) або перед текстом, закриваючи його.

Мал. 8.15
Панель інструментів Малювання
Кнопки панелі інструментів Малювання (мал. 8.15) використовуються при малюванні і форматуванні ліній і фігур, створенні написів і об'єктів WordArt. Призначення кнопок приведене в таблиці 8.1.
Таблиця 8.1. Призначення кнопок панелі інструментів Малювання
№ кнопки
|
Назва кнопки
|
Призначення
|
1
|
Малювання (Draw)
|
відкриває меню, що забезпечує управління об'єктами за допомогою команд Зрушення, Вирівняти, Обернути і тому подібне
|
2
|
Вибір об'єктів (Select Objects)
|
дозволяє виділити один або декілька об'єктів малюнка
|
3
|
Автофігури (AutoShapes)
|
відкриває меню, що забезпечує малювання різних фігур (див. нижче розділ «Автофігури»)
|
4
|
Лінія (Line)
|
дозволяє малювати пряму лінію
|
5
|
Стрілка (Arrow)
|
забезпечує малювання стрілки на кінці лінії
|
6
|
Прямокутник (Rectangle)
|
забезпечує малювання квадрата або
прямокутника
|
7
|
Овал (Oval)
|
забезпечує малювання овалу, еліпса або круга
|
8
|
Напис (Text Box)
|
забезпечує
створення області, що містить текст
|
9
|
Додати об'єкт WordArt (Insert WordArt)
|
дозволяє барвисто оформити текст, використовуючи різні спецефекти (див. нижче розділ «Створення барвисто оформленого тексту за допомогою WordArt »)
|
10
|
Додати Діаграму або організаційну діаграму
|
відкриває
діалогове вікно Бібліотека діаграм, що дозволяє вибрати типа діаграми
|
11
|
Додати картинку (Insert ClipArt)
|
відображує область завдань Колекція кліпів (Clip Art), що полегшує пошук кліпів (див. мал. 8.14)
|
12
|
Додати малюнок (Inert Picture)
|
відкриває
діалогове вікно Додавання малюнка (Insert Picture), що дозволяє вибрати малюнок для вставки
|
13
|
Колір заливки (Fill Color)
|
заливка виділеного об'єкту вибраним кольором
|
14
|
Колір лінії (Line Color)
|
дозволяє вибрати кольори лінії для виділеного об'єкту
|
15
|
Колір шрифту (Font Color)
|
дозволяє вибрати колір шрифту для виділеного об'єкту
|
16
|
Тип лінії (Line Style)
|
дозволяє вибрати типа лінії для' ліній і кордонів
|
17
|
Меню «Штрих»
|
дозволяє вибрати типа штрихової (пунктирною) лінії
|
18
|
Меню «Стрілки»
|
містить різні види стрілок, які можна застосовувати до ліній
|
19
|
Меню «Тіні»
|
дозволяє додавати тіньові ефекти для мальованих об'єктів
|
20
|
Меню «Об'єм»
|
вибір об'ємного ефекту для мальованих об'єктів
|
Word автоматично переходить в режим розмітки після натиснення кнопки на панелі інструментів Малювання. При цьому покажчик миші придбає вигляд хрестика. На екрані відображується Полотно (Drawing Canvas) — область, в якій можна малювати фігури, має вигляд прямокутника. Полотно дозволяє розташувати разом частини малюнка, що украй важливе, якщо малюнок складається з декількох фігур.
Аби полотно автоматично вставлялося довкола графічних об'єктів, в меню Сервіс (Tools) виберіть команду
Параметри (Options) відкрийте вкладку Загальні (General) і встановите прапорець автоматично створювати полотно при вставці автофігур
(Automatically create drawing canvas when inserting Autoshapes).
Для установки вставки малюнків за умовчанням в меню Сервіс (Tools) виберіть команду Параметри (Options) відкрийте вкладку
Правка (Edit). У полі вставляти малюнки як виберіть потрібне розміщення за умовчанням: як вбудованих виберіть пункт в тексті, а для вставки як перемещаемых— будь-який інший пункт.
Аби почати
малювати об'єкт, натискуйте кнопку миші в тому місці, де ви хочете намалювати об'єкт, і перемістите покажчик миші, який придбає вигляд хрестика. Малювання закінчиться після того, як буде відпущена кнопка миші. Аби намалювати лінію під кутом, кратним 15 градусам, при перетяганні утримуйте такою, що натискує клавішу Shift. Після завершення процесу малювання об'єкт залишається виділеним, довкола нього видно маркери зміни розміру (мал. 8.16). Створені за допомогою панелі інструментів Малювання фігури можна переміщати по сторінці мишею. Для відміни виділення об'єкту клацніть мишею поза областю виділення.
Об'єкт малюється в шарі, розташованому над текстом, і закриває всі останні об'єкти. Створений об'єкт за умовчанням буде прикріплений до найближчого абзацу. Якщо натискувати кнопку на панелі Малювання і клацнути документ, то в цій крапці буде створений об'єкт з розмірами, встановленими за умовчанням. Для багатократного використання кнопки панелі інструментів двічі клацніть її мишею. Створені за допомогою панелі інструментів Малювання фігури можна переміщати по сторінці мишею. Для відміни виділення об'єкту клацніть мишею поза областю виділення.
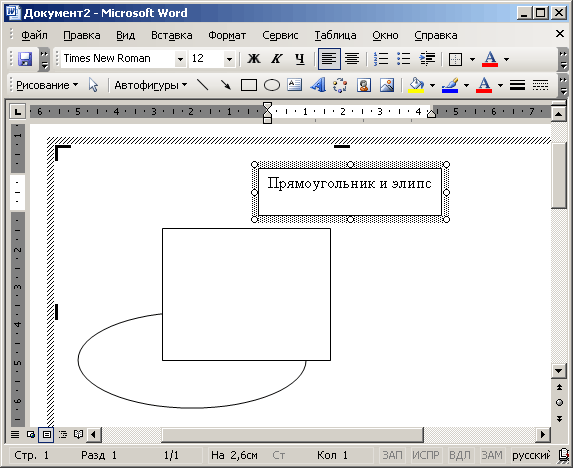
Мал. 8.16
Створення малюнка за допомогою панелі інструментів Малювання
Меню Малювання
Приведемо деякі операції, які можна виконати з графічним об'єктом за допомогою меню Малювання панелі інструментів
Малювання (Drawing):
- згрупувати в один об'єкт
декілька заздалегідь виділених об'єктів або розгрупувати їх;
- змінити обтікання текстом;
- замінити автофігуру на іншу.
Наприклад, для вирівнювання графічних об'єктів виділите їх. На панелі інструментів
Малювання натискуйте кнопку Дії (Draw) потім виберіть команду
Вировнять/распределіть (Align and Distribute) і задайте потрібний спосіб вирівнювання (див. таблицю 8.2).
Таблиця 8.2. Призначення деяких команд меню Малювання, Вировнять/распределіть
(Align and Distribute)
Команда
|
Команда дозволяє вирівняти об'єкти таким чином:
|
Вирівняти по лівому краю (Align Left)
|
По їх лівих краях
|
Вирівняти по центру (Align Center)
|
Горизонтально по їх центрах
|
Вирівняти по правому краю (AlignRight)
|
По їх правих краях
|
Вирівняти по верхньому краю (Align Тори)
|
По їх верхніх краях
|
Вирівняти по середині (Align Middle)
|
Вертикально по їх серединах
|
Вирівняти по нижньому краю (Align Bottom)
|
По їх нижніх краях
|
Автофігури
Під
автофігурами
в Word мають на увазі набір фігур різної міри
складності.
Меню містить наступні пункти: Лінії (Lines), Сполучні лінії (Connectors), Основні фігури (Basic Shapes), Фігурні стрілки (Block Arrows), Блок-схема (Flowchart), Зірки і стрічки (Stars and Banners), Винесення (Callouts). Використання команд меню
Автофігури (AutoShapes) зменшує час, що витрачається користувачем на створення малюнка.
Аби намалювати криву, виберіть в меню Автофігури (AutoShapes), Лінії (Lines)
кнопку Крива (Curve). Якщо при побудові утримувати такою, що натискує клавішу Shift, то отримаємо фігуру з рівними розмірами по декількох осях: коло, куб і так далі Для додавання тексту до автофігури (за винятком автофігур: лінії, сполучні лінії і полилинии) клацніть її і почніть
увод тексту. Автофігури — можна використовувати для створення окантовки довкола тексту. Для з'єднання двох об'єктів використовуються сполучні лінії.
Автофігуру можна використовувати як гіперпосилання (див. главу 27 розділ «Використання гіперпосилань для навігації по документах»).
Винесення
Встановите
покажчик там, де слід почати лінію винесення, а потім перемістите його до місця, де слід почати текст винесення. Введіть текст винесення. Після закінчення введення тексту встановите курсор поза винесенням і натискуйте кнопку миші. Розміри винесення можна змінити шляхом перетягання її маркерів. Положення винесення можна змінити шляхом перетягання її при кнопці миші, що натискує, після того, як покажчик набере вигляду чотиристоронньої стрілки.
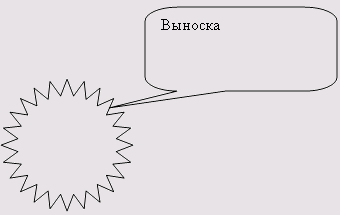
Мал. 8.17
Автофігура 24-кінцева зірка і винесення
Угрупування об'єктів
Ви можете
згрупувати декілька об'єктів так, щоб Word розглядав їх як єдине ціле. Наприклад, можна задати режими обтікання текстом як єдиного цілого згрупованих об'єктів (малюнків) або малюнка і підпису до нього. Виділите декілька об'єктів, утримуючи такою, що натискує клавішу Shift. Клацніть правою кнопкою миші виділені об'єкти і виберіть в контекстному меню команду
Угрупування, Групувати (Group).
Вставка і переміщення напису
Для вставки або переміщення напису використовуйте наступну процедуру:
- На панелі інструментів Малювання натискуйте кнопку Напис (Text Box).
- Для вставки напису
стандартного розміру клацніть документ.
- Для зміни розмірів напису
використовуйте перетягання. Виділите напис і перетягнете її кордон. Для
збереження пропорцій напису при перетяганні утримуйте такою, що натискує
клавішу Shift.
- При перетяганні напису на потрібне місце необхідно переміщати кордон, а не маркери зміни розміру. При перетяганні маркера зміни розміру змінюватиметься форма напису, тоді як сам напис залишатиметься на місці.
Зрушення графічного об'єкту, зміна, заміна однієї автофігури інший
Перед тим, як зрушити графічний об'єкт, виділите його. На панелі інструментів
Малювання виберіть команду Зрушення (Nudge) у меню Дії (Draw) а потім в підміню виберіть потрібний напрям переміщення об'єкту. Передбачена можливість зрушення об'єкту шляхом його виділення і натиснення клавіш переміщення курсора.
Для заміни однієї автофігури на іншу виділите її, натискуйте на панелі Малювання кнопку
Дії (Draw) і виберіть нову автофігуру.
Створення і зміна напряму тіні графічного об'єкту
Для створення і зміни напряму тіні виконаєте наступні дії:
- виділите графічний об'єкт;
- натискуйте кнопку меню Тіні на панелі інструментів Малювання
 ; ;
- у списку, що з'явився, натискуйте кнопку Налаштування тіні (Shadow Settings).
- на панелі інструментів Налаштування тіні (Shadow Settings) виберіть будь-яку з кнопок для створення необхідного ефекту. Натиснення кнопки
Зрушити тінь (Nudge Shadow) зрушує тінь на 1 пункт. Для переміщення тіні на
6 пунктів під час натиснення кнопки Зрушити тінь утримуйте такою, що натискує клавішу Shift.
Контекстне меню при роботі з автофігурою
Після
клацання автофігури правою кнопкою миші з'являється контекстне меню, яке містить основні команди, що забезпечують редагування, форматування, додавання тексту.
Режими перегляду графічних об'єктів
Для створення, перегляду і зміни графічних об'єктів необхідно працювати в режимі розмітки або попереднього перегляду. Графічні об'єкти, створені засобами Microsoft Word, не виводяться на екран в звичайному режимі або в режимі структури. Графічні об'єкти не відображуються в документі, якщо встановлений прапорець
порожні рамки малюнків (Pictures placeholders). Аби зняти прапорець в меню
Сервіс (Tools) виберіть команду Параметри (Options) а потім відкрийте вкладку
Вигляд (View) (див. главу 11, мал. 11.2).
|










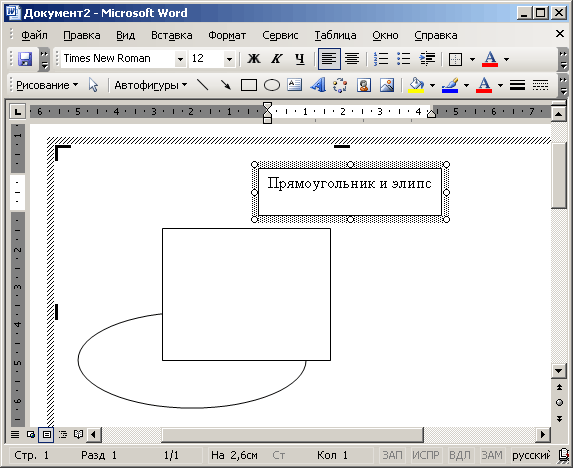
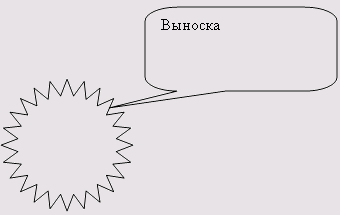
 ;
;