Створення барвисто оформленого тексту за допомогою WodArt
Програма WordArt використовується для барвистого оформлення заголовків і написів при роботі з документами.
До аналогічного результату приведе вибір в меню Вставка (Insert) команди
Малюнок (Picture), Об'єкт WordArt (WordArt) замість натиснення вказаної кнопки.
На
екрані відображуватиметься діалогове вікно Колекція WordArt (WordArt Gallery)у якому виділите один із зразків розташування тексту: по прямій, по дузі,
у вигляді вертикальної смуги і так далі (мал. 8.21). Після натиснення кнопки ОК з'явиться діалогове вікно
Зміна тексту WordArt (Edit WordArt Text) призначене для введення і редагування тексту, форматування символів (мал. 8.22).
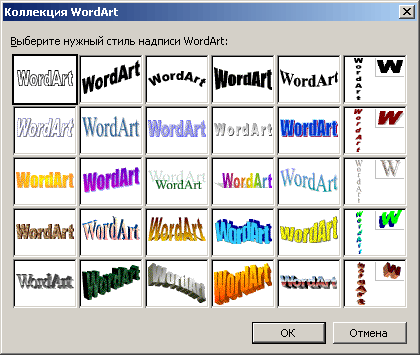
Мал. 8.21
Варіантів оформлення напису за допомогою WordArt
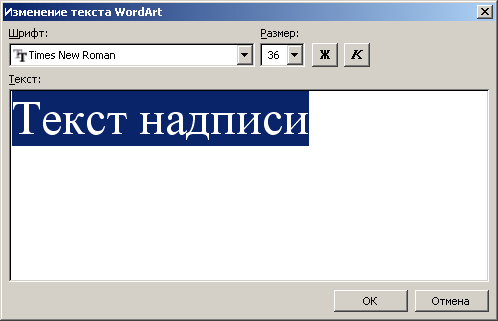
Мал. 8.22
Діалогове вікно, використовуване для введення, редагування і форматування напису
Виберіть
потрібні елементи в списках, що розкриваються Шрифт (Font) і Розмір (Size). Введіть з клавіатури текст фігурної надгдиси (об'єкту WordArt) або вставте його з буфера обміну. Він замінить той, що є
Текст напису (Your Text Here). Зразок тривимірного тексту показаний на мал. 8.23. Фігурний текст не відображується на екрані в режимі структури. Також неможливо виконати перевірку орфографії фігурного тексту.

Мал. 8.23
Зразок напису, виконаного із застосуванням програми WordArt
Вибір форми об'єкту WordArt
Для
розташування тексту у вигляді півкола, трикутника, по дузі і тому подібне виділите потрібний об'єкт і натискуйте на панелі інструментів WordArt кнопку
Форма WordArt (WordArt Shape). Виберіть вподобану вам форму розташування тексту із запропонованих варіантів (мал. 8.24).
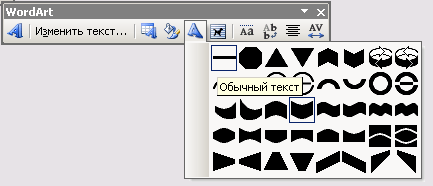
Мал. 8.24
Вибір форми розташування тексту WordArt
Форматування об'єкту WordArt
Оскільки фігурний текст є графічним об'єктом, для його зміни можна використовувати кнопки панелей інструментів Малювання і WordArt. Кнопки цих панелей інструментів дозволяють обертати і розтягувати фігурний текст, вписувати його в автофігури. Після виділення об'єкту WordArt в меню
Формат (Format) стає доступною команда Об'єкт Word-Art (WordArt), що відображує на екрані діалогове вікно
Формат об'єкту WordArt (Format WordArt). Функції цього діалогового вікна такі ж, як вікна
Формат автофігури (див. мал. 8.18). Відкривши відповідну вкладку вікна, ви можете вибрати колір заливки, задати точні розміри по висоті, ширині і поворот об'єкту, масштаб по висоті і ширині.
Вправи
1. Виділите як закладку фрагмент тексту і виберіть команду Закладка (Bookmark)
у меню Вставка (Insert). У полі Ім'я закладки (Bookmark
name) введіть ім'я або виберіть його із списку і клацніть кнопку
Додати (Add) (див. мал. 8.1). Перейдіть в початок документа, а потім до закладки, вибравши команду
Перейти (Go To) у меню Правка (Edit).
2. У текстовий документ вставте декілька малюнків і пронумеруйте їх.
3. Створіть звичайну виноску. Перейдіть в режим розмітки, встановите курсор на місці вставки і виберіть в меню
Вставка (Insert) команду Виноска (Footnote).
4. Створіть малюнок 16-кінцевої зірки за допомогою вбудованого графічного редактора, закрасіть її синім кольором. Для створення малюнка виконаєте наступні дії:
- Для відображення на екрані панелі інструментів малювання (Drawing) виберіть в меню
Вигляд (View) команду Панелі інструментів (Toolbars), Малювання (Drawing).
- Натискуйте кнопку Автофігури (AutoShapes) виберіть Зірки і стрічки (Stars and Banners), 16-кінцева зірка (16-Point Star) і побудуйте зірку, утримуючи такою, що
натискує клавішу Shift.
- Двічі клацніть малюнок мишею. З'явиться діалогове вікно Формат автофігури.
Відкрийте вкладку Кольору і лінії (Colors and Lines).
- У групі Заливка (Fill) у полі Колір (Color) задайте синій колір для закрашення фігури.
5. Зменшите розмір малюнка по вертикалі або по горизонталі без зміни його масштабу. Аби прибрати частину малюнка, виділите його клацанням
миші, натискуйте кнопку Обрізання (Crop) на
панелі інструментів Налаштування зображення (Picture). Встановите покажчик обрізання на маркер зміни розміру" і перетягнете його, утримуючи такою, що натискує кнопку миші. на маркер зміни розміру" і перетягнете його, утримуючи такою, що натискує кнопку миші.
6. Напишіть слово «Вправа» в документі Word, використовуючи фігурний текст. Аби написати це слово, виконаєте наступні дії:
- Встановите курсор на місце вставки і запустите WordArt, вибравши в меню
Вставка (Insert) команду Малюнок (Picture), Об'єкт WordArt (WordArt).
- У вікні Коллекция WordArt виділите один із зразків розташування тексту — прямої, по дузі, у вигляді вертикальної смуги і так далі і натискуйте кнопку
ОК.
- У вікні Зміна тексту WordArt (Edit WordArt Text)
введіть слово Вправа, використовуючи розмір шрифту 36, і натискуйте кнопку
ОК.
Виводи
1. Аби створити закладку, клацніть в документі місце її вставки або виділите фрагмент тексту, і виберіть команду
Закладка (Bookmark) у меню Вставка (Insert). У полі Ім'я закладки (Bookmark name) введіть ім'я або виберіть його із списку і клацніть кнопку
Дoбaвum'(Add) (мал. 8.1).
2. Перед тим, як створити перехресне заслання, введіть в документ вступний текст, використовуваний перед перехресним засланням, поставте лапки для тексту перехресного заслання, між якими встановите курсор, і в меню
Вставка (Insert) виберіть команду Перехресне заслання (Cross-reference). На екрані відображуватиметься діалогове вікно
Перехресні заслання (Cross-reference) (мал. 8.2).
3. Аби автоматизувати вставку порядкового номера назви, наприклад номери малюнка, виберіть команду
Заслання (Reference), Назва (Caption) у меню Вставка (Insert). У діалоговому вікні, що відкрилося, в списку, що розкривається, постійна частина (Label) виберіть типа об'єкту, до якого відноситься назва: таблиця, малюнок, формула (мал. 8.3).
4. Аби створити виноску, встановите курсор на місці вставки і виберіть в меню
Вставка (Insert) команду Заслання (Reference), Виноска (Footnote). У
діалоговому вікні (мал. 8.8), що відкрилося, в групі Положення (Location)
положенням перемикача задайте, які вставлятимуться виноски: звичайні виноски (Footnote)
або кінцеві виноски (Endnote).
5. Для вставки поточного часу з клавіатури слід натискувати на клавіші Alt+Shift+T, для вставки поточної дати — Alt+Shift+D.
6. Для вставки одного або декількох символів, яких немає на клавіатурі, використовуйте команду
Символ (Symbol) у меню Вставка (Insert)
7. Для перемикання між переглядом код полів і їх значень використовуйте клавіші Alt+F9. Для оновлення поля виділите поле або поставте в нього курсор і натискуйте клавішу F9.
8. Після натиснення кнопки Автофігури (AutoShapes) на панелі інструментів Малювання (Drawing) (мал.
8.15) відкривається меню, що дозволяє простим переміщенням миші з кнопкою, що натискує, намалювати як різні лінії, стрілки, кола, так і складні плоскі і об'ємні фігури: об'ємні стрілки, компоненты структурних схем, зірки, стрічки і винесення.
|







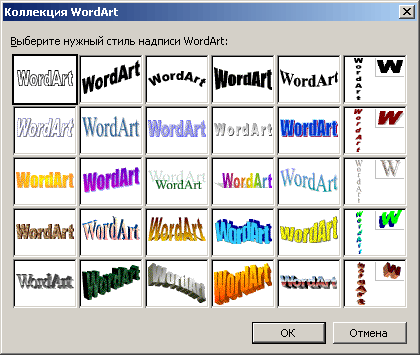
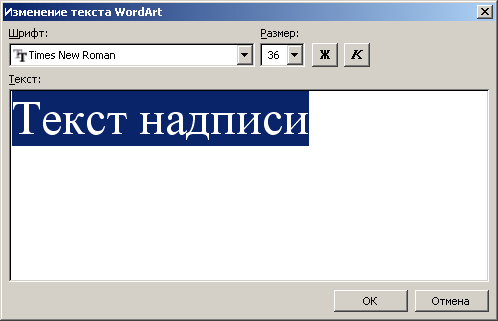

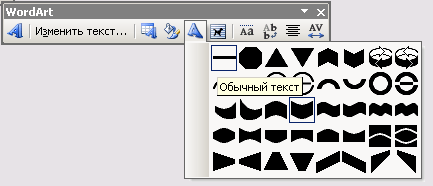
 на маркер зміни розміру" і перетягнете його, утримуючи такою, що натискує кнопку миші.
на маркер зміни розміру" і перетягнете його, утримуючи такою, що натискує кнопку миші.