| Режими перегляду документа
Залежно від виконуваної роботи ви можете переглядати документ у вікні Microsoft Word в різних режимах, розглянутих нижче.
Звичайний режим
Звичайний режим (Normal View) зручний для введення, редагування і
форматування тексту (мал. 3.6)  . Він дозволяє
побачити всі види форматування символів (шрифт, Зображення, розмір) і абзаців, але не показує розмітку сторінки, деякі елементи оформлення сторінки, наприклад, колонтитули, що прискорює прокрутку документа у вікні. Для переходу в цей режим натискуйте кнопку
Звичайний режим (Normal View) зліва від горизонтальної смуги прокрутки або виберіть команду
Звичайний (Normal) у меню Вигляд (View). . Він дозволяє
побачити всі види форматування символів (шрифт, Зображення, розмір) і абзаців, але не показує розмітку сторінки, деякі елементи оформлення сторінки, наприклад, колонтитули, що прискорює прокрутку документа у вікні. Для переходу в цей режим натискуйте кнопку
Звичайний режим (Normal View) зліва від горизонтальної смуги прокрутки або виберіть команду
Звичайний (Normal) у меню Вигляд (View).
На
малюнках 3.6 і 3.8 показано одне і те ж вікно документа Word, що відображує в різних режимах.
Веб-сервер-документ
Після вибору команди Веб-сервер-документ (Web Layout) у меню Вигляд (View) або
натиснення кнопки Веб-сервер-документ (Web Layout View) (кнопка 9 на мал. 3.1) у лівій частині горизонтальної смуги прокрутки ви можете побачити, як выглядет веб-сторінка в Інтернеті або интранете. У цьому режимі текст переноситься по кордонах вікна, видно фон, графіка, автофігури відображуються, також як у вікні оглядача (мал. 3.7).
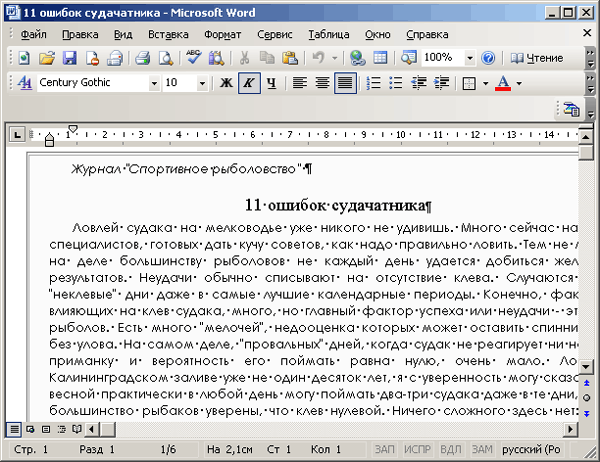
Мал. 3.6
Перегляд документа в звичайному режимі (ця ж сторінка показана на рис, 3.8)
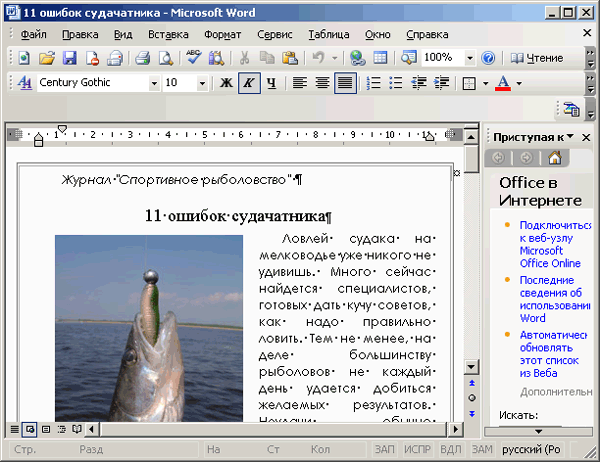
Мал. 3.7
Окно Word в режимі веб-сервер-документ
Режим розмітки
Режим розмітки (Print Layout)  дозволяє побачити сторінку з
малюнками, багатоколонним текстом, виносками, колонтитулами і полями в тому вигляді, в якому вона буде надрукована. Він дозволяє регулювати розміри полів, редагувати колонтитули, працювати з графікою, зручний для компоновки сторінки і розміщення об'єктів. Проте режим розмітки більше завантажує процесор, чим звичайний. Він поступається по точності відображеннями сторінок вікну перегляду документа перед друком (Print
Preview). На малюнках 3.6 і 3.8 показана одна і та ж сторінка в звичайному режимі і режимі розмітки. У звичайному режимі автофігура не видно.
дозволяє побачити сторінку з
малюнками, багатоколонним текстом, виносками, колонтитулами і полями в тому вигляді, в якому вона буде надрукована. Він дозволяє регулювати розміри полів, редагувати колонтитули, працювати з графікою, зручний для компоновки сторінки і розміщення об'єктів. Проте режим розмітки більше завантажує процесор, чим звичайний. Він поступається по точності відображеннями сторінок вікну перегляду документа перед друком (Print
Preview). На малюнках 3.6 і 3.8 показана одна і та ж сторінка в звичайному режимі і режимі розмітки. У звичайному режимі автофігура не видно.
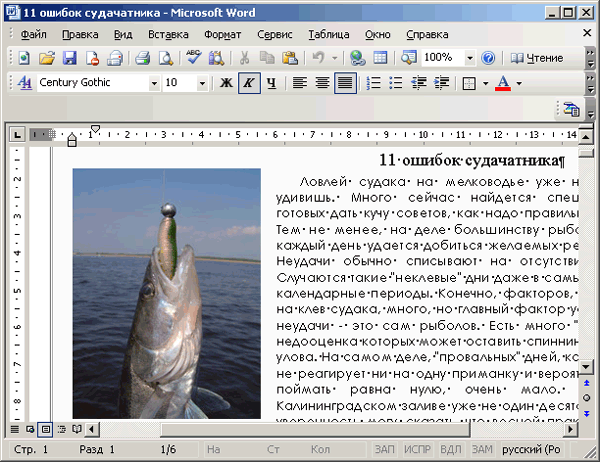
Мал. 3.8
Перегляд документа в режимі розмітки (ця ж сторінка показана на мал. 3.6)
Для переходу в режим розмітки натискуйте кнопку Розмітка сторінки (Print Layout View) (кнопка 10 на мал. 3.1) зліва від горизонтальної смуги прокрутки або виберете команду
Розмітка сторінки (Print Layout) у меню Вигляд (View).
Режим структури
При роботі з великими документами у ряді випадків бажано приховати текст і розглядати лише заголовки різних рівнів. Цю можливість надає режим структури. Для переходу в цей режим натискуйте кнопку
Режим структури (Outline View) (кнопка І на мал. 3.1) зліва від горизонтальної смуги прокрутки або вибере команду
Режим структури (Outline) у меню Вигляд (View). Цей режим детально розглянутий в главі 9, в розділі «Режим структури».
Режим читання
Режим читання (Reading Layout) — новий режим, що з'явився в Word 2003, який спрощує перегляд документів на екрані, за рахунок збільшення тексту, укорочення рядків і сторінки відповідно до розміру екрану.
У режимі читання:
- забираються непотрібні панелі
інструментів;
- відображується схема
документа або область ескіза, що дозволяє швидко переміщатися між
розділами документа;
- відбувається автоматичне
розбиття документа по сторінках і їх зручне розташування на екрані, що
полегшує перегляд документа;
- можна виділяти частини документа для додавання в них приміток або редагування.
Для переходу в цей режим натискуйте однойменну кнопку (кнопка 12 на мал. 3.1). Натискує кнопку Ескізи на панелі інструментів, можна швидко дістати доступ до конкретних сторінок. Аби вийти з цього режиму, натискуйте кнопку
Закрити (Close) на панелі інструментів.
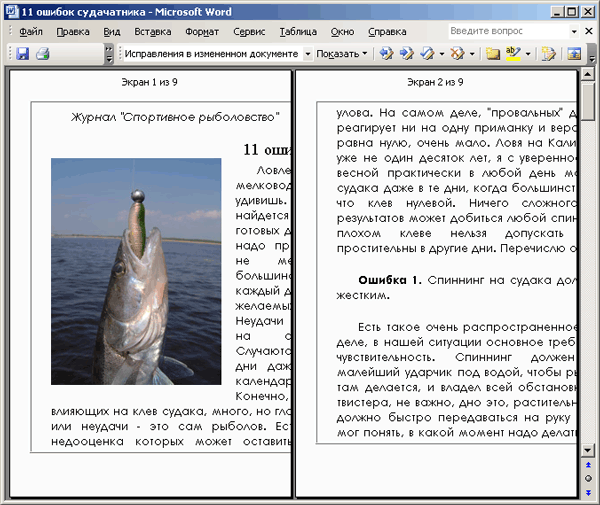
Ріс.3.9
Режим читання
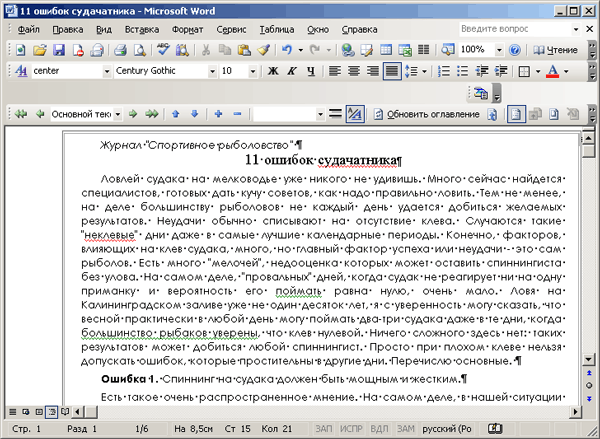
Мал. 3.10
Схема документа
Схема документа
Схема документа дозволяє побачити повний список заголовків документа в лівій частині вікна додатка і швидко відображувати вміст необхідного розділу в правій частині вікна (мал. 3.3). При цьому текст заголовка має відформатувати стилем Заголовок 1 або Заголовок 2 і тому подібне
Цим режимом зручно користуватися, якщо ви хочете поглянути, наскільки теми заголовків відповідають їх вмісту, швидко перевірити, чи всі потрібні теми розглянуті. Для переходу в цей режим виберіть в меню
Вигляд (View) команду Схема документа (Document map) або натискуйте однойменну кнопку на панелі інструментів
Стандартна.
У весь екран
Команда У весь екран (Full Screen) у меню Уід (View) збільшує робочу область документа за рахунок того, що не відображуються такі елементи вікна додатка як рядок заголовка, рядок меню, рядок стану, панелі інструментів. Аби скористатися командами меню в повноекранному режимі, помістите покажчик у верхню частину вікна документа, і відкриється головне меню. У цьому режимі зручно працювати з великою кількістю тексту або графіки, вводити і редагувати текст. Ця команда доступна в режимі попереднього перегляду.
Аби відмінити повноекранний режим, натискуйте клавішу Esc або кнопку Повернути звичайний режим (Close Full Screen)
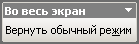 яка з'являється в правому нижньому кутку екрану. яка з'являється в правому нижньому кутку екрану.
|









 . Він дозволяє
побачити всі види форматування символів (шрифт, Зображення, розмір) і абзаців, але не показує розмітку сторінки, деякі елементи оформлення сторінки, наприклад, колонтитули, що прискорює прокрутку документа у вікні. Для переходу в цей режим натискуйте кнопку
. Він дозволяє
побачити всі види форматування символів (шрифт, Зображення, розмір) і абзаців, але не показує розмітку сторінки, деякі елементи оформлення сторінки, наприклад, колонтитули, що прискорює прокрутку документа у вікні. Для переходу в цей режим натискуйте кнопку
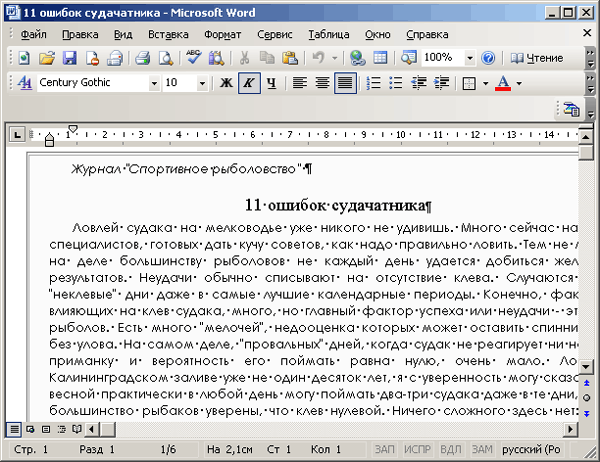
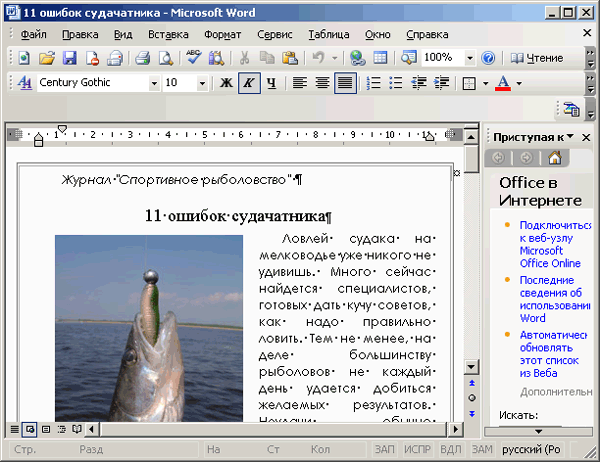
 дозволяє побачити сторінку з
малюнками, багатоколонним текстом, виносками, колонтитулами і полями в тому вигляді, в якому вона буде надрукована. Він дозволяє регулювати розміри полів, редагувати колонтитули, працювати з графікою, зручний для компоновки сторінки і розміщення об'єктів. Проте режим розмітки більше завантажує процесор, чим звичайний. Він поступається по точності відображеннями сторінок вікну перегляду документа перед друком (
дозволяє побачити сторінку з
малюнками, багатоколонним текстом, виносками, колонтитулами і полями в тому вигляді, в якому вона буде надрукована. Він дозволяє регулювати розміри полів, редагувати колонтитули, працювати з графікою, зручний для компоновки сторінки і розміщення об'єктів. Проте режим розмітки більше завантажує процесор, чим звичайний. Він поступається по точності відображеннями сторінок вікну перегляду документа перед друком (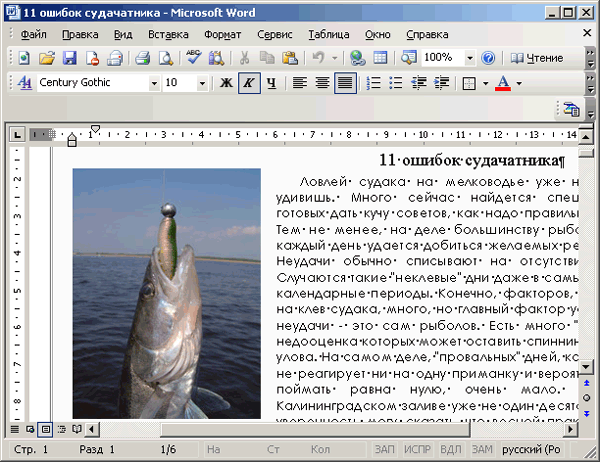
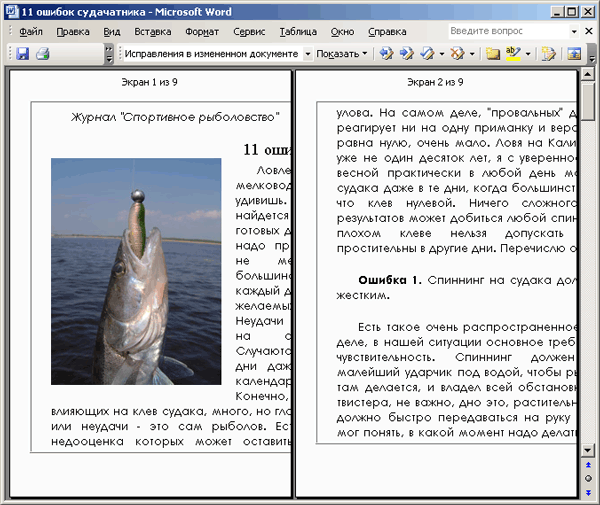
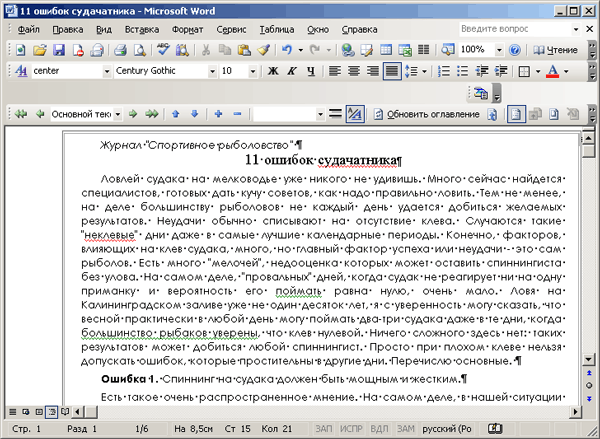
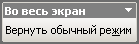 яка з'являється в правому нижньому кутку екрану.
яка з'являється в правому нижньому кутку екрану.