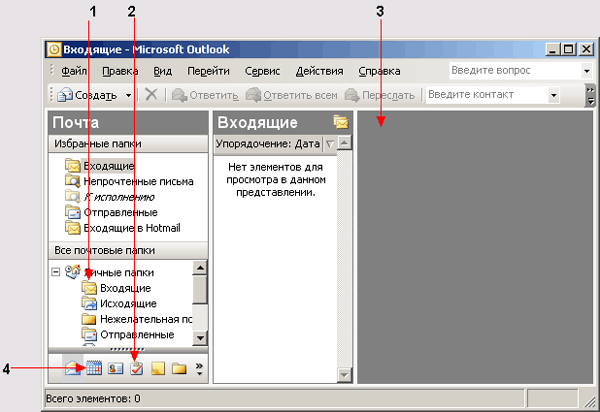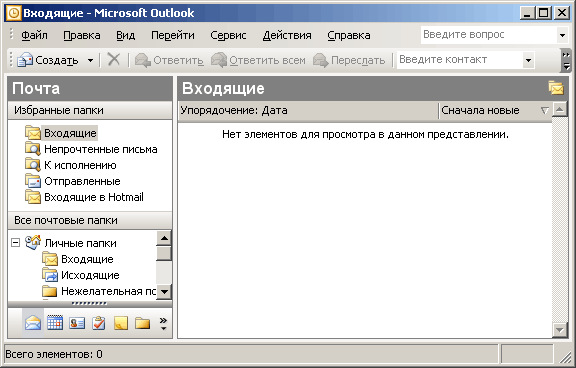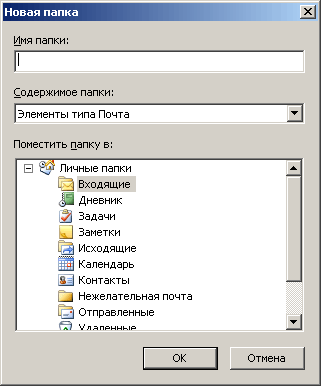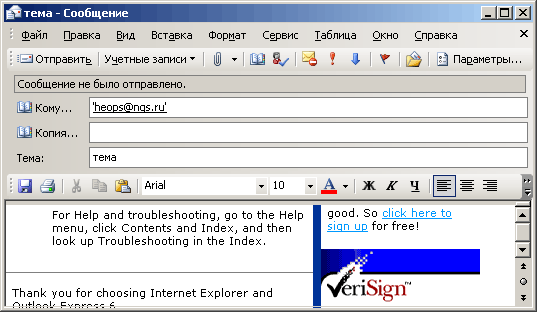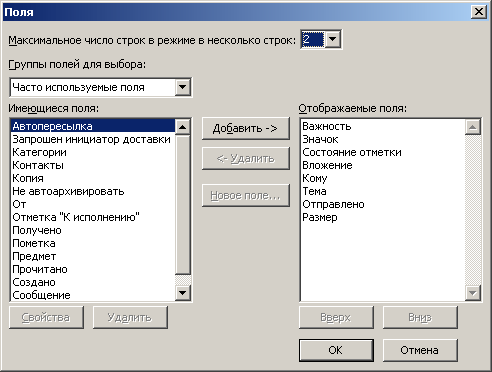Вікно Outlook 2003
Вікно Outlook дозволяє переглядати повідомлення електронної пошти, веб-сторінки, список намічених зустрічей, завдань, зведення про майбутні збори. Специфічні елементи вікна Outlook показані мал. 20.1. (Загальні елементи вікна Microsoft Office розглянуті в главі 2 в розділі «Вікно додатка Office 2003».)
У лівій частині вікна Outlook розташована область переходів 1, що забезпечує легкий доступ до всіх частин програми, а також до засобів для спільного використання (мал. 20.1). У її нижній частині видно кнопки 2 для перемикання областей. Для зміни розмірів області переходів помістите покажчик на її правий кордон, а потім, коли курсор набере вигляду двонаправленої стрілки, перетягнете кордон управо або вліво. Область читання 3 подібно до аркуша паперу розташовується вертикально. Вона дозволяє не відкривати нове вікно для кожного повідомлення. Повідомлення можуть відображуватися в однорядковому або багаторядковому форматі. При використанні багаторядкового макету поля От, Тема, Дата і Значок зазвичай відображуються в стовпець. Розмір кожної області можна змінити, перетягнувши мишею її кордон.
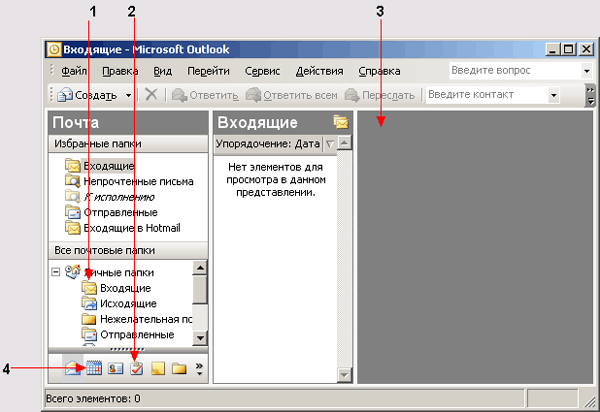
Мал. 20.1
Окно Outlook
1 — список тек,
2 — область переходів,
3 — область перегляду,
4 — кнопки області переходів
Для відображення у вікні області переходів виберіть в меню Вигляд (View) команду Область переходів. Область читання 3. Для включення або відключення відображення перших декількох слів повідомлення в області переходів виберіть в меню
Вигляд (View) команду Автоперегляд (AutoPreview) або натискуйте однойменну кнопку на панелі інструментів
Додаткова (Advanced).
Спосіб відображення вмісту теки визначає виставу, яка задається в меню Вигляд (View ) командами Упорядкувати по
Поточна вистава (Current View) а потім, наприклад, командою Повідомлення з автопереглядом. У Outlook включено, які дозволяють по-різному відображувати повідомлення. Аби проглянути декількох рядків повідомлення, не відкриваючи його (мал. 20.2), виберіть в меню Вигляд (View) команду Упорядкувати по
Поточна вистава (Current View) а потім — команду Повідомлення з автопереглядом.
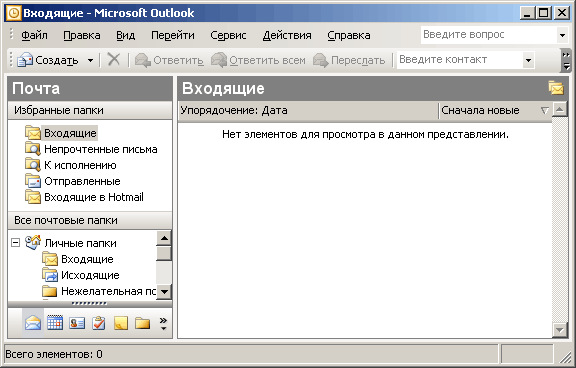
Мал. 20.2
Перегляд декількох рядків повідомлення, без його відкриття
Для додавання нової теки клацніть правою кнопкою миші список тек і виберіть з контекстного меню команду
Створити теку (New Folder)
. У діалоговому вікні Нова тека (Create New Folder) виберіть, на якому рівні ієрархії повинна знаходитися нова тека (мал. 20.3). Тип елементів що зберігаються в теці вибирається в списку Вміст теки (Folder contains).
Для видалення повідомлення виділите його і натискуйте кнопку Видалити (Delete) або однойменну клавішу. Після видалення повідомлення зберігається в теці
Видалені (Deleted Items) за умовчанням протягом двох місяців. Тому за бажання його можна відновити. Якщо ви хочете видалити повідомлення остаточно, то відкрийте теку Видалені, виділите повідомлення і натискуйте кнопку
Видалити (Delete). Для видалення вмісту теки Видалені, клацніть правою кнопкою по значку теки і виберіть в контекстному меню команду Очистити теку «Видалені».
Повідомлення, що
поступили, автоматично зберігаються в теці що Входять. Для розміщення повідомлення у іншому місці виберіть в меню Файл (File) команду
Зберегти як (Save As). Можна створити декілька тек для зберігання повідомлень.
Будь-яку теку Outlook можна відкрити в окремому вікні. Це полегшить роботу з декількома теками. Клацніть правою кнопкою миші теку і виберіть в контекстному меню команду
Відкрити в новому вікні (Open in New Window). Кожне вікно матиме свою
кнопку на панелі завдань. Відкривши одну і ту ж теку в двох вікнах, можна отримати різне відображення однієї і тієї ж інформації.
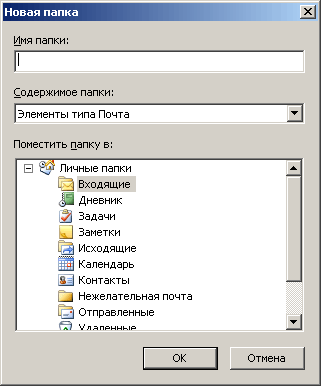
Мал. 20.3
Вікно, використовуване для створення нової теки
Ті, хто отримує багато поштових повідомлень, може скористатися режимом угрупування Впорядкування: Розмова. У цій виставі кожна група списку повідомлень містить листування по певному предмету. Для прискорення читання повідомлень в кожній розмові за умовчанням відображуються лише непрочитані повідомлення і повідомлення з швидкою позначкою. Надалі розмову можна розвернути і відображувати всі повідомлення, у тому числі вже прочитані. Аби переглядати повідомлення так само, виберіть в меню Вигляд команди Упорядкувати по, Розмова.
Можливість приховати кнопки Microsoft Outlook на панелі завдань
За умовчанням
всі згорнуті вікна і елементи програми Microsoft Outlook відображуються як кнопки на панелі завдань. Для економії місця на панелі завдань ви можете приховати ці кнопки, клацнувши правою кнопкою миші значок Microsoft Outlook в області повідомлень в правій частині панелі завдань, а потім в контекстному меню вибравши команду Приховувати згорнуте. В цьому випадку значок Microsoft Outlook відображуватиметься лише в області повідомлень в правій частині панелі завдань.
Перегляд повідомленні в окремому вікні
Для перегляду повідомлення в окремому вікні двічі клацніть його значок в списку повідомлень (мал. 20.4).
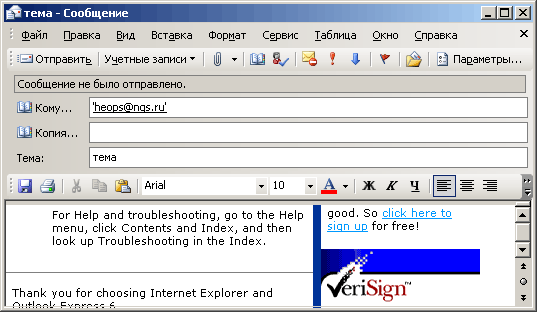
Мал. 20.4
Вікно з текстом повідомлення
Тема повідомлення відображує в рядку заголовка вікна з повідомленням електронної пошти і в окремому рядку Тема. У рядку От вказується ім'я відправника, дата і час відправлення повідомлення (Відправлено:).
Команди Помітити як прочитані (Mark as Read) і Помітити як непрочитані (Mark as Unread) у меню Правка (Edit) дозволяють помітити прочитані і непрочитані повідомлення.
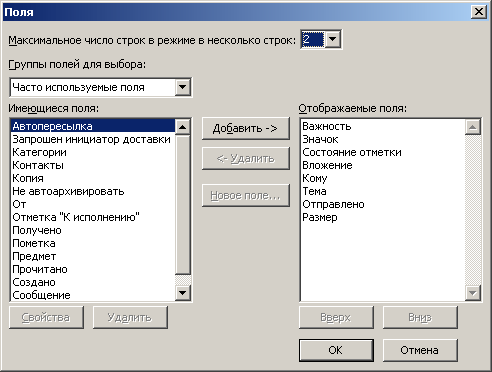
Мал. 20.5 Вибір
полів, що відображуються в невідкритому повідомленні у вікні Outlook
|