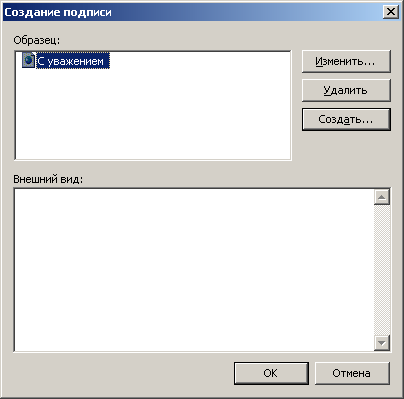Створення і відправка повідомлення
Аби створити повідомлення, відкрийте теку Що
входять (Inbox) і натискуйте кнопку
Створити (New) на панелі інструментів Стандартна. Якщо у вас відкрита інша тека, то натискуйте стрілку праворуч від кнопки Створити і виберіть із списку, що розкрився, рядок Повідомлення. На екрані відображуватиметься порожня форма повідомлення (мал. 20.6).
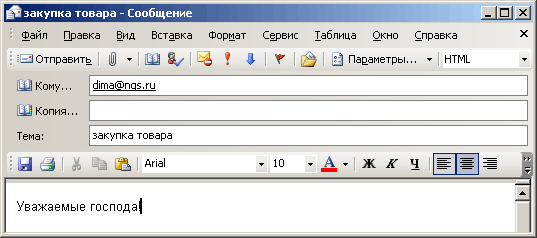
Мал. 20.6
Створення повідомлення
Заповнення полів Кому, Копія і СЬК
Заповнення полий повідомлення виконаєте таким чином:
- У полі Кому (То) введіть ім'я одержувача
електронної пошти або груп одержувачів.
- Якщо повідомлення прямує по декількох адресах, то останніх адресатів введіть в поле
Копія (Сс) розділяючи імена крапкою з комою. Кнопки поряд з полями Кому (То) або
Копія (Сс) дозволяють вибрати одержувача з
адресної книги або службі каталогів.
- Букви СЬК (Вага) означають, що буде відправлена сліпа копія витікаючого повідомлення. Такий варіант повідомлення використовується в тих випадках, якщо ви не хочете, аби одержувач знав, що повідомлення відправлене і іншому адресатові.
Ім'я, вказане в цьому рядку, буде приховано від останніх одержувачів повідомлення. Для відображення поля СЬК в списку, що розкривається
Параметри виберіть рядок СЬК .
Після заповнення полів: Кому (То), Копія (Сс) і СЬК(Всс) Outlook автоматично знаходить точні адреси електронної пошти в адресній книзі і перевіряє відповідність введених імен записам адресної книги.
Для заповнення відомостей про нового адресата натискуйте кнопку Додатково і виберіть в списку, що розкривається, рядок
Створити (New ).
При відправці повідомлень можна виробляти пошук імен в загальних каталогах в Інтернеті, таких як Yahoo, People Search і Bigfoot. Після того, як лист буде складений, закрийте файл і Outlook.
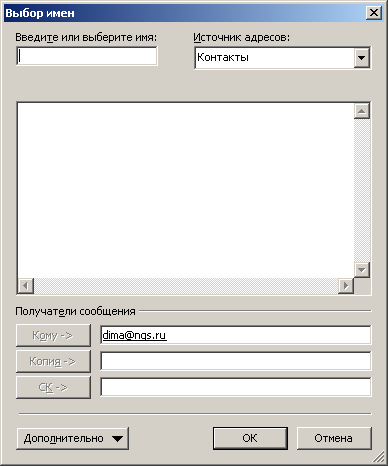
Мал. 20.7
Вибір імен одержувачів повідомлення
Заповнення повідомлення
У полі Тема (Subject) введіть коротку
анотацію до посиланого повідомлення. У саме нижнє поле введіть текст повідомлення. Електронний лист, що готується до відправки, може бути написане з використанням будь-якого текстового редактора, наприклад, текстового процесора Word, текстового редактора WordPad або програми Блокнота. Проте слід враховувати, що текст, складений за допомогою програми Блокнота, буде у декілька разів менший за об'ємом, чим в інших выщеназванных програмах так, як в нім не буде код, що управляють, і інструкцій.
В кінці листа зазвичай виражають пошану співбесідникові і повідомляють свою електронну адресу, телефон і факс. Outlook дозволяє створити декілька варіантів підписів (закінчення листа) для різних адресатів. Ви можете використовувати цифровий підпис для підтвердження, що лист відправлений вами.
Використання різних додатків Microsoft Office доячи складання повідомлення
Для створення
і
редагування документів, що відправляються по електронній пошті, можуть бути використані різні додатки Microsoft Office 2003. У вікні Outlook відкрийте теку що Входять і виберіть в меню Дії (Actions) команду Нове повідомлення з допомогою (New Mail Message Using). Відкриється підміню (мал. 20.8), що дозволяє використовувати для створення повідомлення Microsoft Outlook (HTML), Microsoft Access Data Page, Аркуш Microsoft Excel (Microsoft Excel Worksheet) або Документ Microsoft Word (Microsoft Word Document).
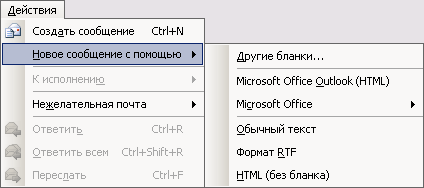
Мал.
20.8 Вибір в меню Дії, додатка Microsoft Office, в якому створюватиметься нове повідомлення
Аби задати Word як редактора електронної пошти, у вікні Outlook в меню
Сервіс (Tools) виберіть команду Параметри (Options) і відкрийте вкладку
Повідомлення (Mail Format).
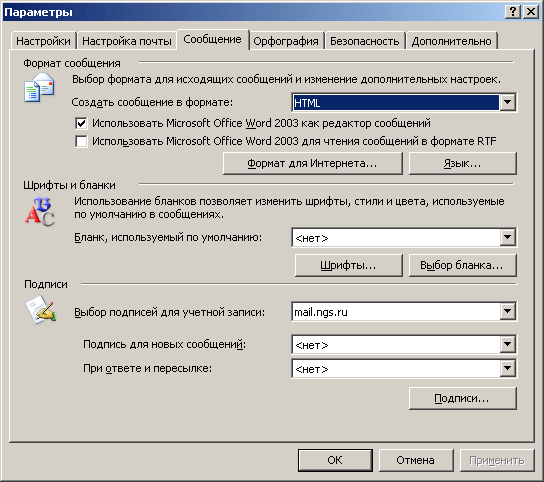
Мал. 20.9
Завдання параметрів повідомлення електронної пошти
Для
використання різних бланків, скористайтеся списком, що розкривається Бланк, використовуваний за умовчанням (Use this stationery by default) . Аби задати параметри поштових повідомлень, що складаються за допомогою Word, у вікні додатка Word виберіть в меню
Сервіс (Tools) команду Параметри (Options) відкрийте вкладку Загальні (General) (див. мал. 11.1) і натискуйте на ній кнопку Параметри електронної пошти.
Outlook пропонує
широкий набір способів оформлення повідомлень. Повідомлення можна створити в одному з трьох форматів: Звичайний текст, Формат HTML і Формат RTF, які вибираються в списку, що розкривається, Створити повідомлення у форматі. Звичайний текст використовується як чисто текстовий формат, що не містить елементів форматування. Він не дозволяє задати шрифт і його розмір. Різні шрифти дозволяє використовувати формат RTF. За допомогою пошти HTML можлива відправка повідомлень зі вбудованою мультиплікацією, малюнками, мультимедійними об'єктами і іншими елементами форматування, які використовуються на веб-сторінках. У повідомленнях можуть міститися і веб-сторінки цілком.
На жаль, використовувані в деяких організаціях системи електронної пошти, не повністю сумісні з повідомленнями HTML-формата і до одержувача приходить простий текст з незрозумілим вкладенням. Аби перевірити вашу електронну пошту на HTML-совместимость, відправте порожнє повідомлення на адресу безкоштовної служби HTML@wopr.com. Поглянете, чи присутні зображення і колір відповідає, автоматично відправленому вам у форматі HTML. Якщо вони відсутні, то слід виявити причину.
Перевірка орфографії
Написавши повідомлення, перевірте, чи немає в нім помилок. Виберіть в меню Сервіс (Tools)
команду Правопис (Spelling and Grammar)
або натискуйте кнопку F7. Якщо можлива помилка буде знайдена, то з'явиться діалогове вікно
Орфографія (Spelling). Внесіть необхідні виправлення. Для автоматичної перевірки орфографії перед відправкою у вікні Outlook виберіть команду
Параметри (Options) у меню Сервіс (Tools) відкрийте вкладку Орфографія (Spelling)
і встановите прапорець завжди перевіряти орфографію перед відправкою (Always Check Spelling Before Sending)  (мал. 20.10). (мал. 20.10).
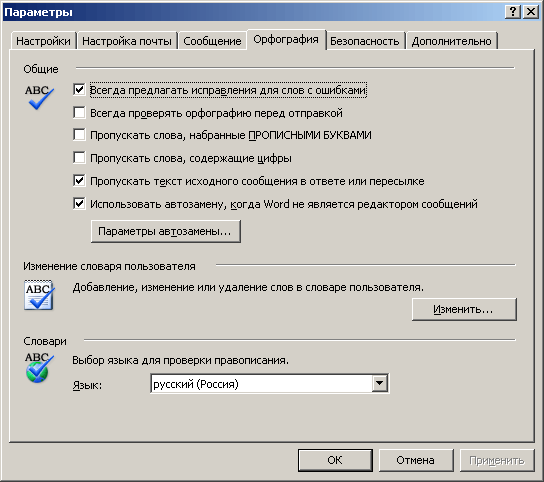
Мал. 20.10
Налаштування параметрів перевірки орфографії в повідомленні
Значущість повідомлення, відмітка до виконання
Можна позначати повідомлення, які вимагають особливої уваги. На панелі інструментів відображують три кнопки, на яких змальовані червоний знак оклику, синя стрілка вниз і кольоровий прапор. Натискує кнопку знак Оклику, ви покажете одержувачеві важливість відправленого повідомлення. Синя стрілка вниз дозволяє відзначити повідомлення з низькою значущістю.
У полі Відмітка виберіть вигляд відмітки або введіть власну (мал. 20.11). У списку, що розкривається, Термін введіть дату виконання завдання або виберіть дату з календаря, який відображується при відкритті списку.

Мал. 20.11
Вибір відмітки до виконання
Натискуйте кнопку Параметри на панелі інструментів і ви відкриєте діалогове вікно Параметри повідомлення (Message Options) у якому можна вказати
Важливість (Importance) повідомлення, вказати список осіб кому Відправляти відповіді (Have replies sent to)
(мал. 20.12). Установка прапорця Не доставляти до (Do not deliver before)
дозволяє задати термін зберігання повідомлення до відправки в теці Витікаючі.
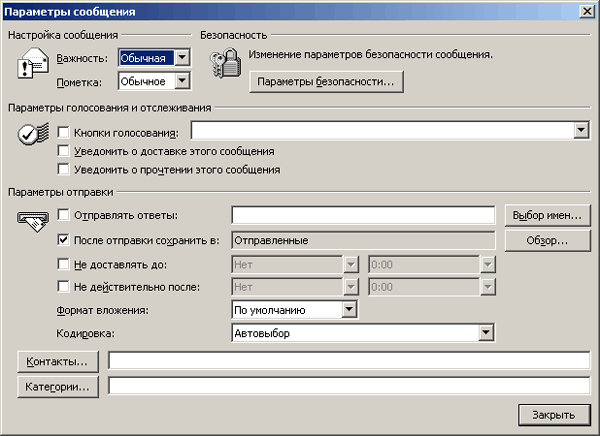
Мал. 20.12 Завдання
параметрів повідомлення, що відправляється
Outlook дозволяє сортувати отримані повідомлення по стовпцях Отримано, Тема, От. Ви можете, наприклад, згрупувати листи по іменах відправників. Повідомлення можна швидко помітити як прочитане, клацнувши його правою кнопкою миші і вибравши в контекстному меню команду
Помітити як прочитане (Mark as Read ).
Приєднання документа до повідомлення
Outlook
дозволяє .отправлять і отримувати повідомлення, що містять вкладення. Як вкладення можна використовувати будь-який файл: текстовий документ, картинку, програму і так далі Не міняючи формату повідомлення, до нього можна приєднати файл (вкладення), виконаний в будь-якому додатку Microsoft Office. Для зменшення об'єму вкладення, його можна заархівувати. Аби вставити в повідомлення файл як вкладення (attachment), встановите курсор в текстовому полі елементу і виберіть в меню
Вставка (Insert ) команду Файл (File) або натискуйте кнопку
Додати файл на панелі інструментів Стандартна . У вікні Вставка файлу (Insert File)
виберіть файл, який потрібно вкласти, і натискуйте кнопку Вставка (Insert) .
Вставлений файл відображуватиметься у вигляді значка  (мал. 20.13). У одне повідомлення можна вставити декілька вкладень. У повідомлення можна включити заслання на файловий сервер або веб-сторінку. (мал. 20.13). У одне повідомлення можна вставити декілька вкладень. У повідомлення можна включити заслання на файловий сервер або веб-сторінку.

Мал. 20.13
Значок вкладення в повідомлення
Документ Office можна відіслати у вигляді вкладення в повідомлення електронної пошти безпосередньо з додатка, в якому він створений, вибравши в меню
Файл (File) команду Відправити (Send To) , Повідомлення (як вкладення)
(Mail Recipient (as Attachment) ).
У створене повідомлення можна додати вкладення, вибравши в меню Вставка (Insert) команду Об'єкт (Item), або шляхом перетягання елементу на повідомлення. Повідомлення і вкладення можна не лише переглядати, але і редагувати, якщо у вас є програма, в якій створювалося вкладення. Якщо такої програми немає, то вкладення можна перетворити в текст і при необхідності відредагувати.
Створення підпису для повідомлення
В
кінці послання по електронній пошті ми зазвичай вказуємо своє ім'я або прізвище — ставимо підпис. Інколи в підпис додатково включають відомості про відправника: назва компанії, адреса, дружні слова типа «З повагою» і так далі Можна визначити один підпис для ділових повідомлень, а іншу — для повідомлень особистого характеру. Outlook дозволяє автоматично вставляти запропонований вами підпис в кінці послання. Аби створити нові підписи або задати підпис для використання за умовчанням, виконаєте наступні дії:
1. У вікні Outlook виберіть в меню Сервіс (Tools) команду Параметри (Options).
2. Відкрийте вкладку Повідомлення (Mail Format). Якщо підписи були створені раніше, то в нижній частині вкладки в списку, що розкривається, Підпис для нових повідомлень виберіть ту, яку збираєтеся використовувати за умовчанням.
3. Якщо підписи не були створені раніше, то натискуйте кнопку Підписи (Signature).
4. У діалоговому вікні Створення підпису (Create Signature)
натискуйте кнопку
Створити (New).
5. У діалогове вікно Створення підпису введіть текст підпису (мал. 20.14). Підпис автоматично вставлятиметься в нові послання.
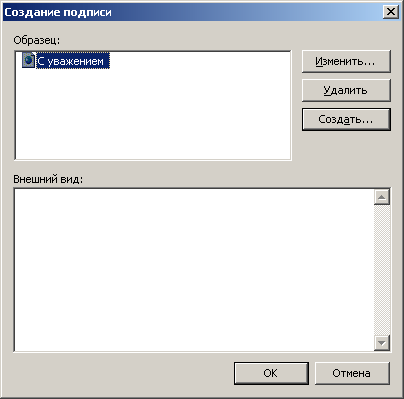
Мал.
20.14 Створення
підпису, що автоматично вставляється
128-бітове алгоритми шифрування
Вживання шифрування гарантує, що лист буде прочитаний лише одержувачеві. Раніше законодавство США забороняло експорт 128-бітових алгоритмів шифрування за межі Північної Америки. Тепер можна відновити з Інтернету Internet Explorer і Outlook до .версии з повним 128-розрядним шифруванням.
Попередній перегляд і друк повідомлень
Для
здобуття паперової копії ви можете відформатувати і надрукувати повідомлення, що є у вас. Відкрийте повідомлення у вікні Outlook і виберіть в меню
Файл (File) команду Попередній перегляд (Print Preview) . Вікно
Попередній перегляд (Print Preview) Outlook аналогічно окну з тією ж назвою, яка використовується в Word і розглянуте в главі 12, в розділі «Перегляд документа перед друком».
|









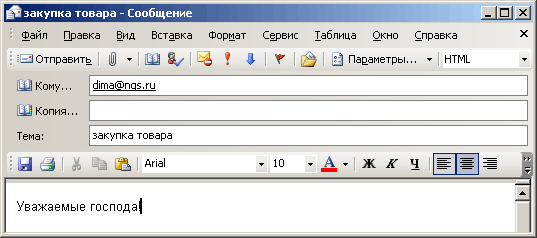
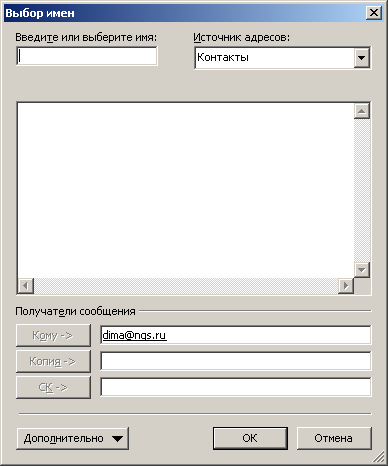
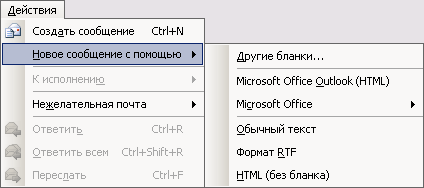
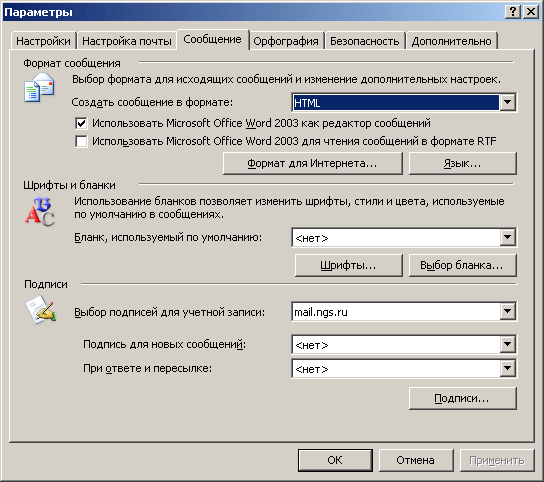
 (мал. 20.10).
(мал. 20.10).
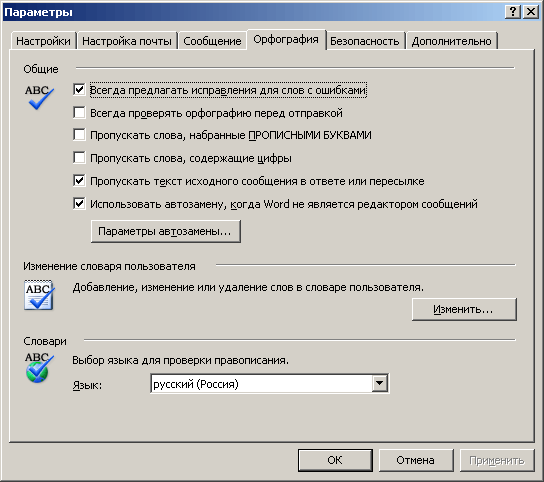

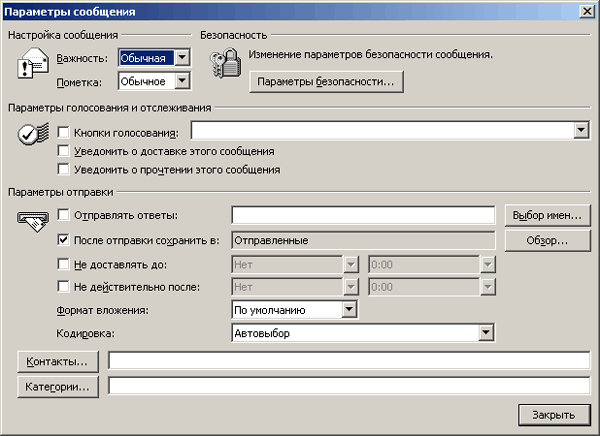
 (мал. 20.13). У одне повідомлення можна вставити декілька вкладень. У повідомлення можна включити заслання на файловий сервер або веб-сторінку.
(мал. 20.13). У одне повідомлення можна вставити декілька вкладень. У повідомлення можна включити заслання на файловий сервер або веб-сторінку.