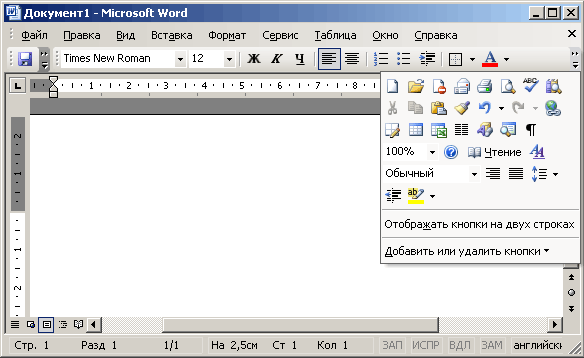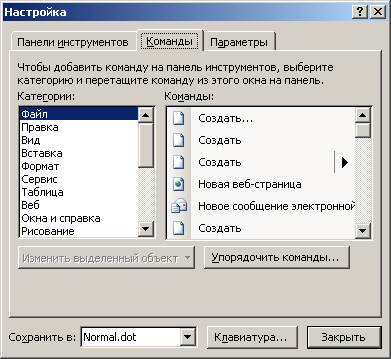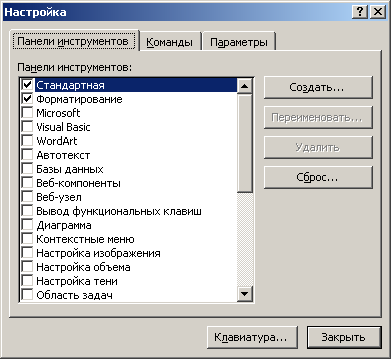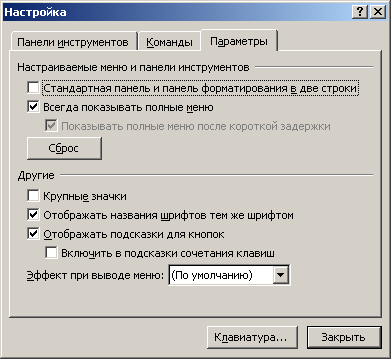| Панелі інструментів
Кнопки панелей інструментів дозволяють швидше вибрати команду, оскільки для їх використання не треба відкривати багатоступінчасті меню. У вікні додатка Office 2003 можна розташувати різні панелі інструментів:
Стандартна (Standard), Форматування (Formatting), Малювання (Drawing) і так далі
Кнопки панелі інструментів підібрані з певної тематики, наприклад, на панелі інструментів Стандартна (Standard), частина кнопок дублює команди з меню
Файл (File) і Правка (Edit)на панелі інструментів Форматування — форматування шрифтів, вирівнювання тексту і так далі Аби побачити назву кнопки на панелі інструментів, затримаєте покажчик миші на потрібній кнопці, поки не відображуватиметься її назва. Як добавить/удалить кнопку на панель інструментів, відображувати підказку, показано нижче в цій главі.
Відображення і налаштування панелей інструментів
Відображувати у вікні додатка ті панелі інструментів, з якими ви не працюватимете, недоцільно, оскільки вони зменшують робочу площу вікна.
Панель інструментів можна розташувати у вигляді смуги нижче за головне меню або уздовж краю вікна програми. Така панель інструментів називається закріпленою. Наприклад, на мал. 2.2 панелей інструментів і головне меню поміщено в середині вікна. Панель інструментів, не прив'язана до краю вікна програми, називається переміщуваною. Її форму можна міняти, зрушуючи один з кордонів панелі при кнопці миші, що натискує. Подвійне клацання рядка заголовка переміщуваної панелі інструментів розміщує панель у вигляді рядка у верхній частині вікна.
Для збільшення робочого поля вікна панелі інструментів Стандартна (Standard) і
Форматування (Formatting) можна розташувати в один рядок. При цьому скоротиться кількість кнопок, що відображуються на цих панелях інструментів. Для вибору варіанту розташування цих панелей інструментів натискуйте украй праву кнопку і виберіть потрібну команду: Відображувати кнопки на двох рядках
(Show Buttons on Two Rows) або Відображувати кнопки на одній стоці (Show Buttons on One Rows) (мал. 2.6).
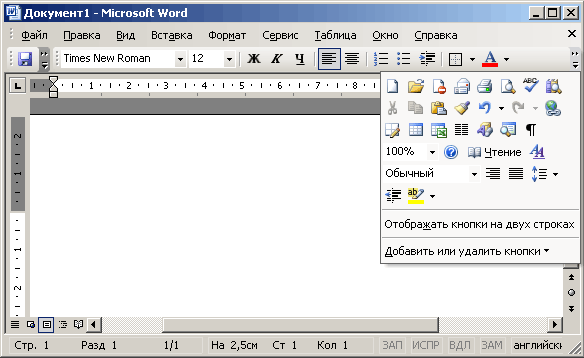
Мал. 2.6
Налаштування відображення панелі інструментів
Інший варіант відображення панелей інструментів Стандартна і Форматування у два рядки: виберіть команду
Налаштування (Customize) у меню Сервіс (Tools) відкрийте вкладку
Параметри (Options) і
снимите/установите прапорець Стандартна панель і панель форматування в одному рядку (Show Standard and Formatting toolbars on two rows) (мал.
2.9). За умовчанням панель інструментів Форматування розташовується у вікні Microsoft Word нижче за панель
Стандартна.
Добавленіє/удаленіє кнопок на панель інструментів
Якщо
кнопка, що цікавить вас, відсутня на панелі інструментів, то натискуйте останню кнопку
Параметри панелей інструментів (Toolbar Options).
На екрані з'явиться-команда Додати або видалити кнопки (Add or Remove Buttons)що дозволяє показати список можливих кнопок, поряд з якими можна встановити або (зняти) прапорці, що забезпечують відображення (видалення) кнопки на панелі інструментів.
Інший спосіб додати кнопку на панель інструментів: виберіть в меню Сервіс (Tools) пункт
Налаштування (Customize) і відкрийте вкладку Команди (Commands) (мал. 2.7). На ній показаний список команд, що входять у вибрану категорію. Перетягнете кнопку, що цікавить вас, із списку
Команди (Commands) на будь-яку панель інструментів. Аби побачити інші команди, виберіть новий елемент в списку
Категорії (Categories). Для видалення кнопки з панелі інструментів слід перетягнути у вікно документа при клавіші Alt, що натискує.
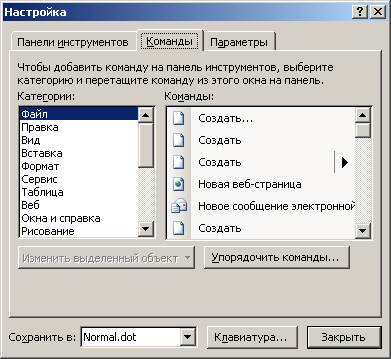
Мал. 2.7
Діалогове вікно, використовуване для додавання кнопок але; панель інструментів
Свідомість панелі інструментів
Якщо
необхідна вам панель інструментів відсутня в списку, що відображується після вибору команди
Панелі інструментів (Toolbars) у меню Вигляд (View) то виберіть в меню
Сервіс (Tools) команду Налаштування (Customize) перейдіть на вкладку
Панелі інструментів (Toolbars) і встановите прапорець для необхідної панелі інструментів (мал. 2.8). Призначення кнопок в правій частині діалогового вікна:
- Створити (New) — дозволяє створити нову,
незаповнену панель інструментів і помістити не її кнопки.
- Перейменувати (Rename) — дає можливість дати
нове ім'я панелі інструментів, створеної користувачем.
- Видалити (Delete) — видаляє панель
інструментів, створену користувачем.
- Скидання (Reset) — відміняє всі внесені зміни і відновлює первинні параметри панелі інструментів.
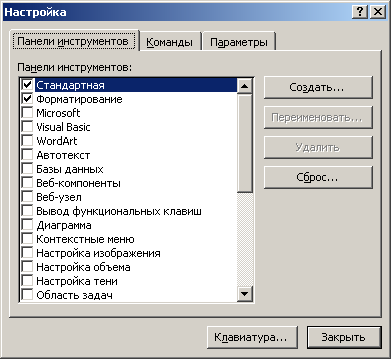
Мал. 2.8
Список доступних панелей інструментів
Параметри відображення меню на екрані
Кожна нова версія Microsoft Office надає користувачеві додаткові можливості і, як наслідок, збільшується, кількість команд в меню.
Таке меню називають інтелектуальним. Аби побачити повний список команд, клацніть по подвійній стрілці в нижній частині меню або потримаєте декілька секунд меню відкритим. Після вибору прихованої команди вона відповідно до правил технології IntelliSense® деякий час відображуватиметься в меню. Якщо цією командою надалі не користуватися, то вона знов зникне.
За бажання, ви можете відображувати на екрані всі пункти меню. Для цього виберіть команду
Налаштування (Customize) у меню Сервіс (Tools) відкрийте вкладку Параметри (Options) і в розділі
Меню, що набудовуються, і панелі інструментів (Personalized Menus and Toolbars) і встановите прапорець
Завжди показувати повні меню (Always show full menus) (мал. 2.9).
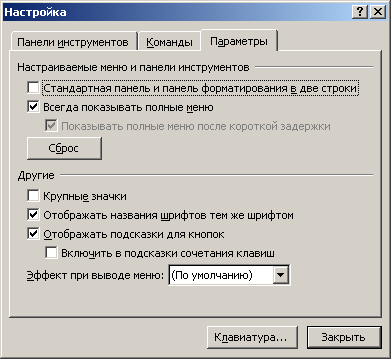
Мал. 2.9
Налаштування меню і панелей інструментів
Установкою
прапорців на цій вкладці можна включити висвічення підказок і поєднання клавіш, задати відображення панелей інструментів з кнопками збільшеного розміру, що полегшить роботу з ними. Колір спливаючих підказок не можна змінити.
Результати, отримані після натиснення кнопки Скидання (Reset my usage data) і установки/сброса прапорця
Стандартна панель і панель форматування в одному рядку (Show Standard and Formatting toolbars on two rows) відносяться до поточного застосування. Останні параметри впливають на всі додатки Microsoft Office 2003.
Натискує кнопку Клавіатура (Keyboard)ви відкриєте діалогове вікно, що дозволяє призначити поєднання клавіш командам, макросам, шрифтам, елементам автозаміни, стилям і часто використовуваним символам.
|