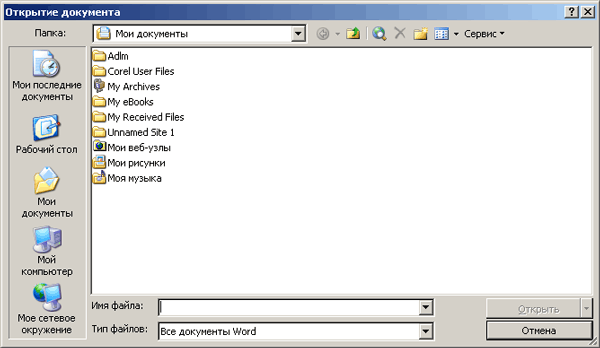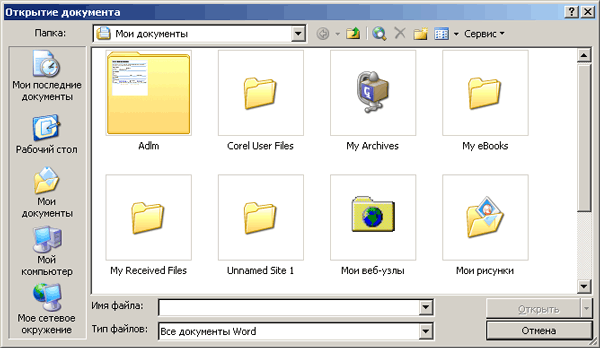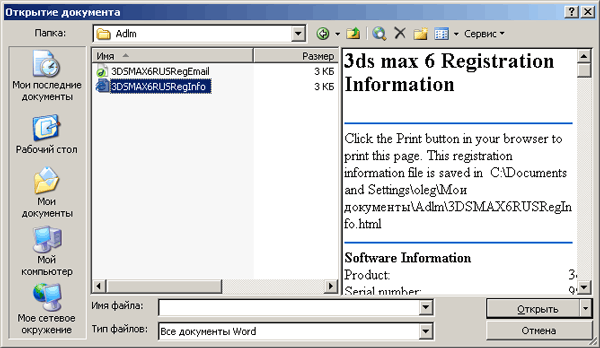Діалогове вікно Відкриття документа
Розглянемо послідовність дій користувача для відкриття необхідного документа і призначення основних елементів діалогового вікна
Відкриття документа (Open) (мал. 2.12). (Для його відображення виберіть команду
Відкрити (Open) у меню Файл (File)).
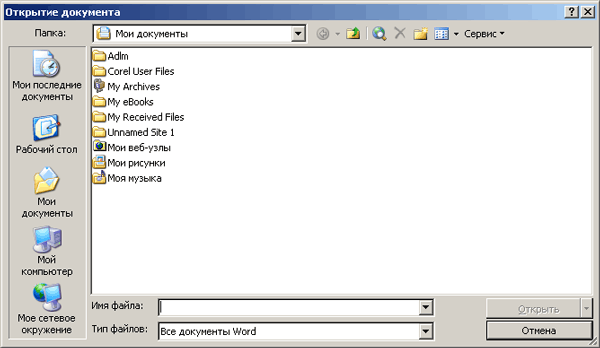
Мал. 2.12
Діалогове вікно Відкриття документа
Відкриття документа за допомогою діалогового вікна
Аби відкрити документ, виконаєте наступні дії:
- У списку Тека (Look in) або на панелі адрес в лівій
частині вікна виберіть диск, теку або адресу в Інтернеті, де знаходиться
документ, який потрібно відкрити. Натискуйте кнопку в правій частині
поля, аби відкрити список. Документи, що знаходяться в мережі, можна
відкривати і без підключення до сервера, якщо в мережі підтримуються
адреси UNC.
- У списку тек послідовно відкривайте теки подвійним клацанням до тих пір, поки не буде відкрита тека, що містить шуканий документ. Для переходу в теку більш високого рівня, натискуйте клавішу
Backspace. Введіть в текстове поле Ім'я файлу (File name) ім'я
файлу, що відкривається.
- Виберіть формат документа, що відкривається, в списку Тип файлів (Files of type).
Для перегляду всіх файлів поточної теки виберіть Всі файли (Аll Files). Office дозволяє відкрити документ, створений в іншій програмі, наприклад, WordPerfect.
Якщо підвести покажчик миші до значка файлу, то висвітиться підказка, з короткими відомостями про файл:
Тип (Турі), Розмір (Size).
Для одночасного
відкриття декількох файлів із списку в довільному порядку клацніть ім'я якого-небудь файлу, потім натискуйте клавішу Ctrl і, не відпускаючи її, клацніть файли, що залишилися. Для вибору файлів, що стоять підряд в списку, клацніть ім'я першого файлу, утримуючи клавішу Shift, клацніть ім'я останнього файлу.
Можливі варіанти відкриття документа
Натискує стрілку поряд з кнопкою Відкрити (Open) у діалоговому вікні Відкриття документа (Open)ви побачите список, що розкривається. Нижче приведено призначення деяких елементів списку:
- Відкрити (Open) — відкриває виділений
документ.
- Відкрити для читання (Open Read Only) — відкриває виділений документ лише для читання, аби уникнути його випадкової зміни. Для збереження змін в документі, відкритому лише для читання, виберіть команду
Зберегти як (Save As) і збережете документ
під іншим ім'ям.
- Відкрити як копію (Open as Copy) — відкриває
копію виділеного документа;, для оберігання файлу від випадкової зміни.
Копія створюється в теці, що містить вихідний документ.
- Відкрити в оглядачі (Open in Browser) —
відкриває файл в програмі перегляду (оглядачі Internet Explorer).
Команда доступна лише після виділення документа у форматі
HTML.(веб-сторінки).
- Відкрити і відновити (Open and Repair) — дозволяє відновити пошкоджений файл (див. нижче розділ «Відновлення документа і додатка»).
Панель адрес в діалоговому вікні Відкриття документа
Ярлики на панелі адрес уздовж лівої частини діалогового вікна Відкриття документа (Open)
забезпечують швидкий доступ до часто використовуваних тек:
- Мої останні документи (My Recent Documents)
— містить ярлики всіх файлів, з якими ви працювали останнім часом,
відсортовані по даті і часу.
- Робочий стіл (Desktop) — містить ярлики
об'єктів, які видно на робочому столі.
- Мої документи (My Documents) — відкриває теку Мої документи (My Documents). У неї рекомендується поміщати файли і теки, з якими
часто працює користувач.
- Мій комп'ютер (My Computer) —
відкриває теку Мій комп'ютер. Забезпечує швидкий доступ до тек і файлів,
що зберігаються на жорстких і гнучкому дисках, в теках Загальні
документи і документи користувача.
- Моє мережеве оточення (My Network Places) —
дозволяє відкрити документ, що зберігається на сервері в мережі або в Інтернеті, у тому числі Мої веб-вузли мережі MSN.
Панель інструментів в діалоговому вікні Відкриття документа .
За допомогою кнопок панелі інструментів (мал. 2.13) в діалоговому вікні Відкриття документа (Open) можна
перейти в теку, розташовану на один рівень вище, ніж поточна, змінити відображення файлів і тек у вікні, проглянути вміст файлу, не відкриваючи його і так далі

Мал. 2.13. Елементи панелі інструментів в діалоговому вікні Відкриття документа:
1
— список, що розкривається, Тека, 2 — перехід в теку, проглянуту раніше, 3 — перехід на один рівень вгору, 4—.найти в Інтернеті, 5 — видалити, 6 — створити теку, 7 — вистави, 8 —.сервис
Призначення різних елементів панелі інструментів:
1. Розкриваючий список Тека (Look in) — забезпечує доступ до ієрархічного відображення тек. Вміст вибраної в списку теки відображується в діалоговому вікні.
2. Кнопка Назад (Back) — дозволяє швидко повернутися до раніше проглянутих тек незалежно від їх положення в структурі каталогів. Клацання стрілки з правого боку від кнопки відкриває список, прискорюючий вибір недавно проглянутої теки.
3. Кнопка Перехід на один рівень вгору (Up One Level) — забезпечує перехід в батьківську (що охоплює) теку, що містить дану теку. Цю кнопку інколи називають кнопкою «поверненням».
4. Кнопка Знайти в Інтернеті (Search the Web) — запускає програму перегляду Інтернету, використовувану за умовчанням і відкриває сторінку пошуку.
5. Кнопка Видалити (Delete) — видаляє виділену в списку теку.
6. Кнопка Створити теку (Create New Folder) — створює нову теку в поточній теці.
7. Кнопка Вистави (Views) — циклічно змінює відображення тек і файлів в діалоговому вікні. (Детальніше робота із списком розглянута нижче в цьому розділі.)
8. Кнопка Сервіс (Tools) —
відкриває список команд, що дозволяють виконати різні операції з об'єктами, представленими у вікні, що розкривається. (Детальніше робота із списком розглянута нижче в цьому розділі.)
Установка за умовчанням робочої теки аналогових вікон Відкриття документа і Збереження документа
При відкритті діалогового вікна Відкриття документа (Open) або Збереження документа (Save As) поточною за умовчанням є тека
Мої документи (My Documents)розташована в кореневому каталозі. Її можна швидко відкрити, натискує однойменну кнопку на панелі адрес в лівій частині вікна. Аби змінити теку, що відкривається за умовчанням, виберіть в меню
Сервіс (Tools) команду Параметри (Options) відкрийте вкладку Розташування (File Locations) і виконаєте необхідні налаштування (див. главу 11 розділ «Тека, що відкривається за умовчанням після вибору команд Відкрити або Зберегти»).
Вибір режиму відображення вмісту аналогового вікна Відкриття документа
Натискує кілька разів кнопку Вистави (Views) у вікні Відкриття документа (Open)ви послідовно активізуєте команди, представлені в списку, який відкривається після клацання стрілки з правого боку від кнопки. Нижче розглянуті деякі команди, що дозволяють таким чином уявити відомості про теки і файли у вікні Відкриття документа:
- Ескізи (Thumbnails) — відображує мініатюрні відображення вмісту графічних файлів і веб-сторінок (мал. 2.14).
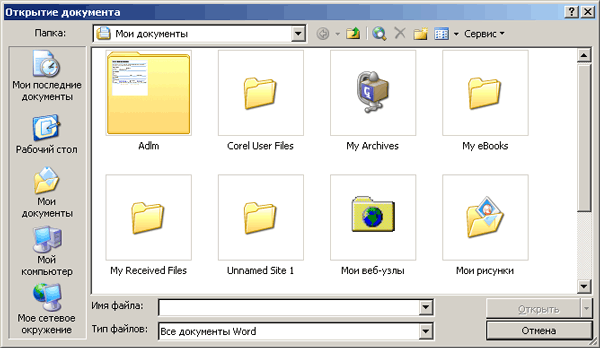
Мал. 2.14
Діалогове вікно Відкрити, налаштоване на режим Ескізи
- Поруч — відображує стовпцями крупні значки,
вгорі — тек, нижче — файлів.
- Значки (Icons) — відображує
горизонтальні ряди значків тек і файлів, під якими приведені їх імена.
- Список (List) — відображує список тек і
файлів у вигляді вертикальних рядів значків: спочатку теки, потім файли
стовпцями в порядку, заданому останньою командою (див. мал. 2.12).
- Таблиця (Details) — відображує в діалоговому
вікні Відкриття документа таблицю, що містить імена тек і файлів, їх
коротку характеристику: розмір, тип, дата останньої зміни. Розділову
лінію між стовпцями таблиці можна переміщати при кнопці миші, що
натискує, встановивши покажчик на розділовій лінії у верхньому рядку
таблиці так, щоб він набув форми стрілки, вказуючої в два протилежні
напрями.
- Властивості (Properties) — відображує вікно
властивостей для виділеного файлу.
- Перегляд (Preview) — дозволяє проглянути вміст файлу, не відкриваючи його (мал. 2.15). Цією кнопкою зручно користуватися, якщо ви не пам'ятаєте назву файлу, з яким збираєтеся працювати.
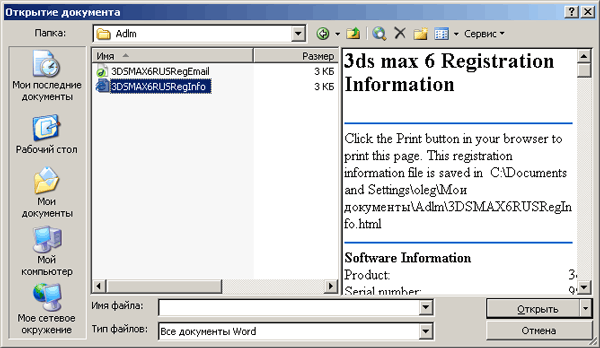
Мал.
2.15 Діалогове
вікно Відкриття документа, налаштоване на перегляд вмісту документа, що відкривається
Команди, кнопки Сервіс, що активізуються натисненням, у вікні Відкриття документа
Розглянемо
призначення основних елементів списку, що відкривається клацанням стрілки з правого боку від кнопки
Сервіс (Tools) у діалоговому вікні Відкриття документа (Open):
- Знайти (Search) — відкриває діалогове вікно,
що дозволяє виробити розширений пошук файлів по різних критеріях.
- Видалити (Delete) — видаляє виділені
об'єкти.
- Перейменувати (Rename) — дозволяє задати
інше ім'я виділеному об'єкту.
- Друк (Print) — виводить на друк виділені
файли, не відкриваючи їх.
- Підключити мережевий диск (Map Network Drive) — відображує діалогове вікно, що дозволяє вибрати потрібний для
підключення до мережі диск із списку.
- Властивості (Properties) — відкриває діалогове вікно властивостей виділеного об'єкту.
Відкриття документа в мережі за допомогою адреси UNC
Для відкриття документа в мережі за допомогою адреси UNC в полі Ім'я файлу (мал. 2.15) введіть мережеву частину адреси UNC і натискуйте клавішу Enter. Наприклад, введіть \\Block1\Files, аби відкрити документ, що знаходиться в теці Files на сервері
Block1.
Робота е декількома відкритими документами
Ви можете відкрити одночасно декількох документів. На панелі завдань
з'являться кнопки відкритих документів. При цьому в повноекранному вікні ви бачитимете
лише останній відкритий документ.
Для перемикання між вікнами з клавіатури натискуйте поєднання клавіш Ctrl+F6. Одночасне відображення на екрані декількох документів полегшує копирование/перемещение інформації з одного файлу в іншій за допомогою миші.
|