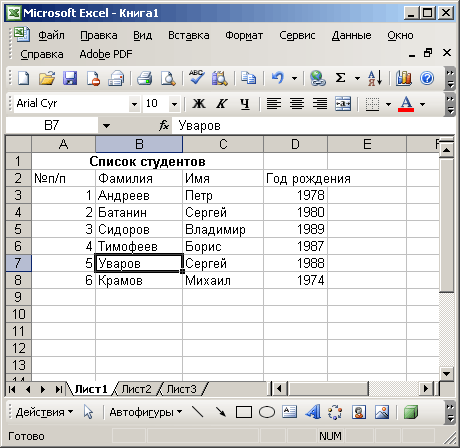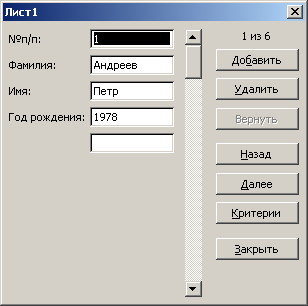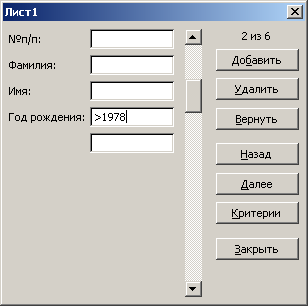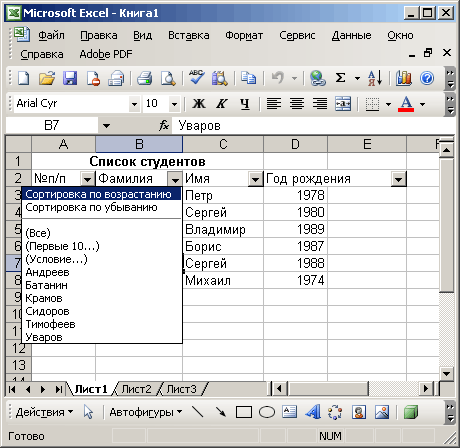Використання списків як бази даних
Набор рядків таблиці, що містить зв'язані дані, утворює список. Список може використовуватися як база даних, в якого рядка виступають як записи, а стовпці є полями. Перший рядок списку при цьому містить назви стовпців. Можна вибрати діапазон вічок і визначити його як список.
Списки на аркуші Excel дозволяють групувати дані і виконувати різні дії над зв'язаними даними. Управління даними в нім і їх аналіз виробляється незалежно від даних за межами списку. До кожного
стовпцю
списку за умовчанням застосовується Автофільтр, кнопки якого розташовані в рядку заголовків, що дозволяє швидко фільтрувати і сортувати дані. У список можна додати рядок підсумків. Клацнувши вічко в рядку підсумків, можна вибрати із списку, що розкривається, потрібну узагальнену функцію. Шляхом переміщення мітки зміни розміру, рамки списку, що знаходиться в правому нижньому кутку, можна змінити розмір списку. Як приклад, складемо список студентів групи. У вічко А1 введемо Список студентів, в А2 — № п/п, В2 — Прізвище, С2 — Ім'я, D2 — Рік народження і заповнимо перший рядок списку, не вказуючи № п/п, наприклад, Андрєєв Петро 1978 (мал. 18.2).
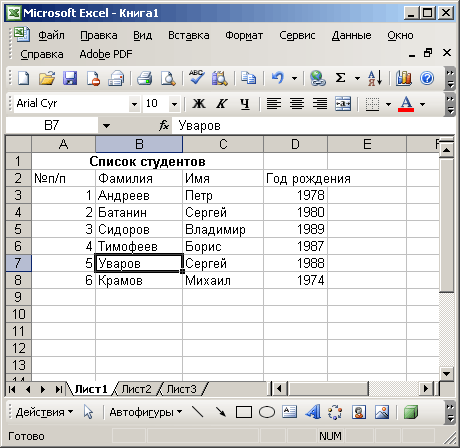
Мал. 18.2
Побудова бази даних в Excel
Ha екрані відображуватиметься діалогове вікно з ім'ям аркуша, на якому розташований список (мал. 18.3). Призначення кнопок в цьому вікні:
- Дoбaвumь(New) — дозволяє створити новий
запис. Після натиснення клавіші Enter запис буде доданий в кінець
списку. Поля форми очистяться і в них можна буде ввести новий запис.
- Видалити (Delete) — видаляє поточний запис із
списку.
- Повернути (Restore) — відміняє всі зміни,
внесені до поточного запису. Натиснення цієї кнопки не відновлює
видалений запис.
- Далі (Find Next), Назад (Find Prev) —
дозволяє перейти до наступної або до попереднього запису списку.
- Критерії (Criteria) — дозволяє
виробляти пошук записів, заснованих на заданій умові пошуку (пошук даних
за заданими умовами розглянутий нижче).
- Закрити (Close) — додає запис і закриває діалогове вікно.
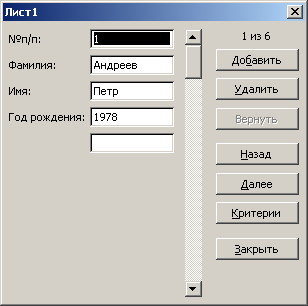
Мал. 18.3
Форма для введення і редагування нових записів
Над кнопками виводиться номер поточного запису і кількість записів в списку. Після досягнення кінця списку номер запису з'являється повідомлення Новий запис. Для переміщення між записами списку використовуйте смугу прокрутки.
Відзначимо, що використання списку як база даних має обмежену сферу застосування — в основному як інструмент для аналізу інформації, що зберігається, оскільки Excel дозволяє розмістити на аркуші таблицю з обмеженою кількістю рядків і стовпців. У Access простіше структурувати дані.
При створенні декількох списків їх рекомендується розміщувати на різних листах або відділяти один від одного порожніми рядками і стовпцями. При такому розміщенні полегшується виділення списку: досить виділити одне з його вічок і натискувати клавіші Ctrl+Shift+*.
Пошук коштовних за заданими умовами
За допомогою форми можна виробляти пошук даних, приведених в списку, по певному критерію. Аби провести такий пошук, натискуйте кнопку
Критерії (Criteria) (мал. 18.4). Як умова можуть виступати як послідовність символів, наприклад, конкретне прізвище, так і вираження. Введемо в поле Рік народження «>1978» і після натиснення кнопки
Далі (Find Next) або Назад (Find Prev) ми побачимо записи, що задовольняють заданому критерію.
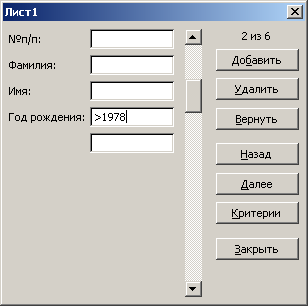
Мал. 18.4
Завдання критерію пошуку
Автофільтр
У ряді
випадків нам необхідно знайти лише ті рядки списку, які відповідають заданій умові, наприклад, в списку цін на продукти вибрати лише рядки, що стосуються шоколаду, або в списку студентів, вибрати тих, хто народився після певної дати. Приховати рядки, що не відповідають заданій умові, дозволяє функція Автофільтр.
У
верхньому рядку виділеного діапазону в кожному стовпці з'явиться список (мал. 18.5), що розкривається, містить перелік можливих варіантів фільтрації (таблиця 18.1). Для відміни використання автофільтру повторивши виберіть в меню
Дані (Data) команди Фільтр (Filter), Автофільтр (AutoFUter).
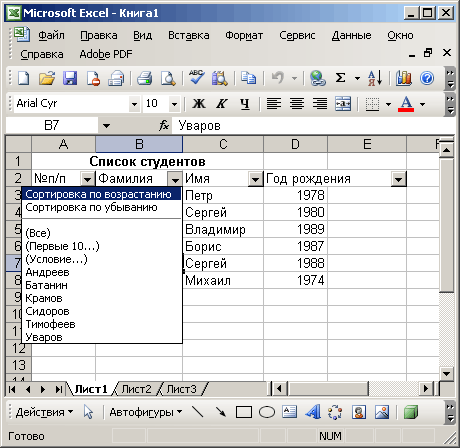
Мал. 18.5
Вибір умови фільтрації за допомогою функції Автофільтр
Таблиця 18.1. Призначення різних елементів списку, що розкривається, створеного командами
Фільтр (Filter), Автофільтр (AutoFilter) у меню Дані (Data)
Елемент списку, що розкривається, створеного командою Автофільтром
|
Призначення елементу списку Автофільтру, що розкривається
|
Сортування за збільшенням
|
Сортує список за збільшенням (з перших букв алфавіту)
|
Сортування по убуванню
|
Сортує список по убуванню (з останніх букв алфавіту)
|
Все (All)
|
Відключає фільтрацію, відображує всі поля
|
Перші 10 (Тор 10)
|
Відображує діалогове вікно, що дозволяє вибрати задану кількість найбільших або найменших значень в стовпці з числовими даними (див. нижче розділ «Автофільтрація «Перші 10»»)
|
Умова (Custom)
|
Відображує діалогове
вікно, що дозволяє задати умови відбору «см. нижче розділ «Призначений для користувача автофільтр»»
|
Автофільтрація "Перші 10"
Після вибору елементу Перші 10 (Тор 10) в списку, що розкривається, створеному командою Автофільтром, відображується діалогове вікно Накладення умови за списком (Тор 10). Поле лічильника біля лівого кордону діалогового вікна дозволяє вказати в стовпці з числовими даними кількість шуканих записів: від 0 до 500
найбільших (Тор) або найменших (Bottom) елементів списку.

Мал. 18.6
Діалогове вікно Накладення умови за списком
У правом списку, що розкривається, можна вибрати параметр; елементів списку, який служить для відображення певного числа рядків з найбільшими або найменшими значеннями в даному стовпці. Параметр % від кількості елементів дозволяє вивести вказаний відсоток рядків з найбільшими або найменшими значеннями в даному стовпці.
Призначений для користувача автофільтр
Призначений для
користувача автофільтр дозволяє використовувати операторів порівняння при фільтрації даних вибраного стовпця. Після вибору елементу
Умова (Custom) у списку, що розкривається, створеному командою Автофільтр (AutoFilter) відображується діалогове вікно
Призначений для
користувача автофільтр (Custom AutoFilter).
У групі параметрів списку, що розкривається, зліва виберіть операцію фільтрації, а потім в полі справа введіть значення з аркуша, з яким вироблятиметься порівняння. Для включення іншого набору умов фільтрації виберіть потрібне положення перемикача
І (And), Або (Or) і задайте відповідні умови в розташованих нижче полях.
Наприклад, ви можете вибрати із списку елемент починається з (begins with) і вказати букву. В результаті будуть вибрані лише ті прізвища, які починаються з цієї букви.
|