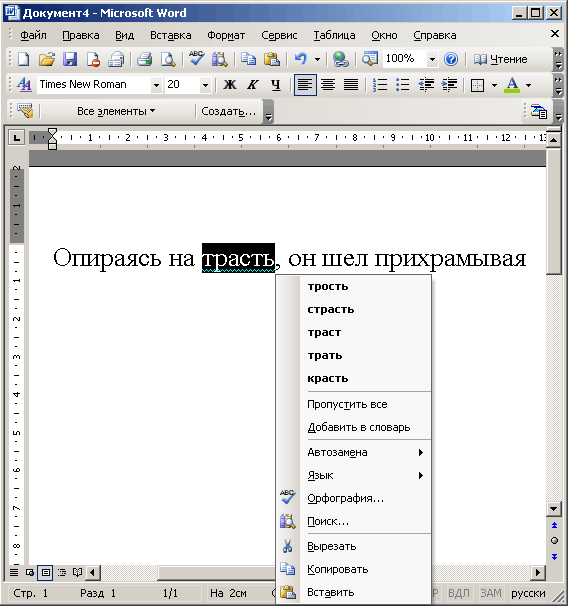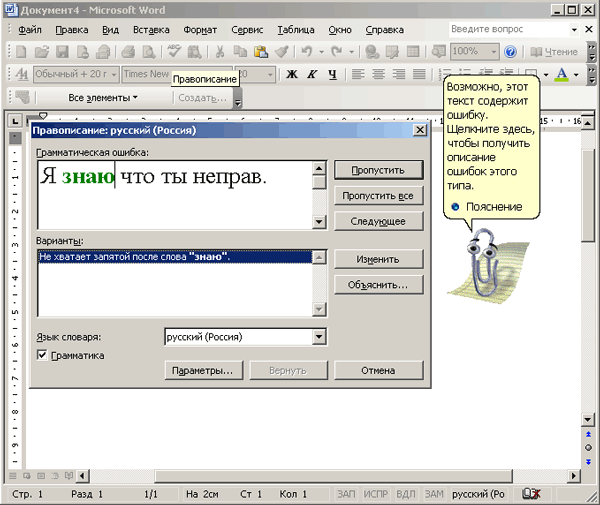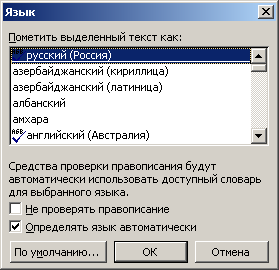Перевірка орфографії і граматики
Локалізована російська версія Microsoft Office 2003 забезпечує перевірку орфографії і граматики змішаних англо-російських текстів, що вельми згодиться тим, хто вставляє англійські терміни в російський текст, як зроблено в цій книзі.
Автоматична перевірка орфографії
Почати перевірку правопису можна одним з наступних способів:
- Натискувати кнопку Правопис (Spelling and Grammar)
 на панелі інструментів
Стандартна (Standard). на панелі інструментів
Стандартна (Standard).
- Вибрати в меню Сервіс (Tools) команду Правопис (Spelling).
- Натискувати клавішу F7.
Якщо в тексті немає помилок, то в рядку полягання в індикаторі перевірки правопису видно галочка  . Microsoft Office перевіряє правопис спочатку у виділеному фрагмент, що дозволяє скоротити час перевірки, якщо немає необхідності шукати помилки у всьому документі. . Microsoft Office перевіряє правопис спочатку у виділеному фрагмент, що дозволяє скоротити час перевірки, якщо немає необхідності шукати помилки у всьому документі.
Після клацання правою кнопкою підкресленого слова на екрані відображуватиметься список можливих варіантів заміни цього слова і команди контекстного меню:
Пропустити все (Ignore All), Додати в словник (Add to Dictionary), Автозаміна (AutoCorrect), Мова (Language), Орфографія (Spelling), Пошук, Вирізувати (Cut), Копіювати (Сміттю), Вставити (Paste).
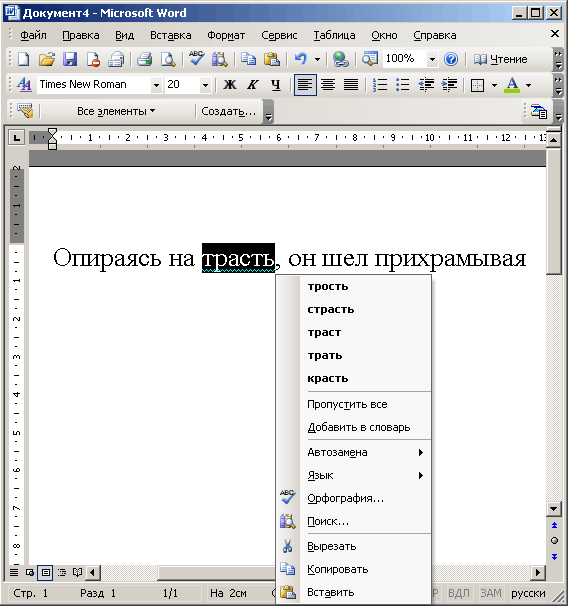
Мал.5.10
Контекстне
меню, що з'являється після клацання правою кнопкою миші підкресленого слова
На мал. 5.10 показаний список, який відображував на екрані після клацання правою кнопкою миші написаного з помилкою слова «трасть». Word запропонував замінити це слово на тростину, пристрасть, траст, витрачай і красти.
Після вибору клацанням миші правильно написаного слова, воно буде вставлено в документ замість підкресленого. Список пропонованих для заміни слів видно також після вибору в контекстному меню команди
Автозаміна (AutoCorrect). Вибір команди Пропустити все (Ignore All)
знімає підкреслення не лише в цьому місці, але і у всіх повтореннях в документі цього слова. Активізація команди Додати в словник (Add) вносить це слово до словника. Клацання миші на команді Пошуку відкриває область завдань Довідкові матеріали з результатами пошуку слова в тезаурусі.
У ряді випадків може бути підкреслене правильно написане слово, оскільки додаток неправильно визначив мову, на якій написано це слово. Виберіть в контекстному меню команду
Мова (Language) і вкажіть мову, на якій воно написане.
При перевірці тексту російською мовою вибір в контекстному меню команди Орфографія (Spelling)
відображує діалогове вікно Орфографія: російський (Росія), показане на мал. 5.11. Неправильно написане слово виділене червоним кольором у верхній частині вікна
Немає в словнику (Not in Dictionary). У списку Варіанти (Suggestions) наводяться слова, узяті із словників і пропоновані для заміни. Список, виводиться, якщо встановлений прапорець
завжди пропонувати заміну (Always suggest corrections) на вкладці Правопис (Spelling & Grammar) діалогового вікна Параметри (див. главу 11, розділ «Налаштування параметрів перевірки правопису»). Вікно можна відображувати, натискує кнопку Параметри. Якщо програма не зможе знайти в словнику слово для заміни, в списку з'явиться запис: «варіанти відсутні».

Мал. 5.11
Діалогове вікно Орфографія
- Слово в списку, яке буде використано для заміни, виділите клацанням миші або за допомогою клавіш управління курсором і натискуйте кнопку
Замінити (Change).
- Якщо ви хочете залишити текст без зміни, то натискуйте кнопку Пропустити (Ignore Once). Після натиснення кнопки перевірка
правопису буде автоматично продовжена.
- Для включення слова в допоміжний словник Custom.dic натискуйте кнопку
Додати (Add).
- В разі частий що повторюється однієї і тієї ж помилки можна клацнути кнопку
Автозаміна (Auto Correct). Word додасть
слово в список автозаміни і виправлятиме його автоматично.
- Якщо в тексті повторюється слово, якого немає в словнику і вводити його в словник недоцільно, то натискуйте кнопку
Пропустити все (Ignore All).
- Кнопка Повернути (Undo) відміняє останні дії,
пов'язані з перевіркою правопису, поодинці за одне натиснення кнопки.
- Якщо будуть знайдено два однакові слова, що стоять підряд, то вони будуть приведені в першому полі вікна, яке змінить назву на
Повтор слів (Repeated word). В цьому випадку слід клацнути по кнопці
Видалити (Delete).
- Закінчивши перевірку орфографії, закрийте діалогове вікно Орфографія. Аби обмежити перевірку певним фрагментом, виділите його.
Можна виділити окреме слово або фразу. Для перевірки всього документа виділите його командою
Виділити все (Select All) і натискуйте кнопку Правопис (Spelling and Grammar) на панелі інструментів
Стандартна (Standard) або натискуйте клавішу F7.
Після клацання правою кнопкою миші підкресленого слова, написаного двічі підряд, з'явиться контекстне меню, в якому виберіть команду Видалити слово, що повторюється (Delete Repeated Word).
З
документом можна працювати при відкритому діалоговому вікні Орфографія: російський (Росія).
Для цього встановите покажчик на заголовку вікна, і перемістите його вгору або вниз, утримуючи такою, що натискує кнопку миші так, щоб був видний текст, що перевірявся. Після переходу у вікно документа клацанням миші діалогове вікно стане неактивним, рядок заголовка змінить колір на блідо-сірий. Для переходу між вікнами можна використовувати клавіші Ctrl+Tab.
Перевірка
тексту на наявність орфографічних помилок виконується лише в тому випадку, якщо в діалоговому вікні, що відображується після натиснення кнопки
Параметри (Options) у розділі Орфографія (Grammar)встановлений прапорець
автоматично перевіряти орфографію (Check spelling as you type). (Налаштування параметрів перевірки граматики і орфографії див. главу 11, розділ «Налаштування параметрів перевірки правопису»).
Перевірка пунктуації
Після клацання правою кнопкою миші підкресленого вираження з'явиться пропозиція, як виправити помилку, і команди:
Пропустити пропозицію (Ignore Once) і Граматика (Grammar). При перевірці тексту російською мовою вибір другої команди відображує діалогове вікно Граматики: російський (Росія) (мал. 5.12) з помилково написаною фразою. Фраза наводиться в полі
Граматична помилка (Fragment). Нижче в списку Варіанти даються версії її виправлення. Помічник пропонує дати Пояснення з описом помилок даного типа.
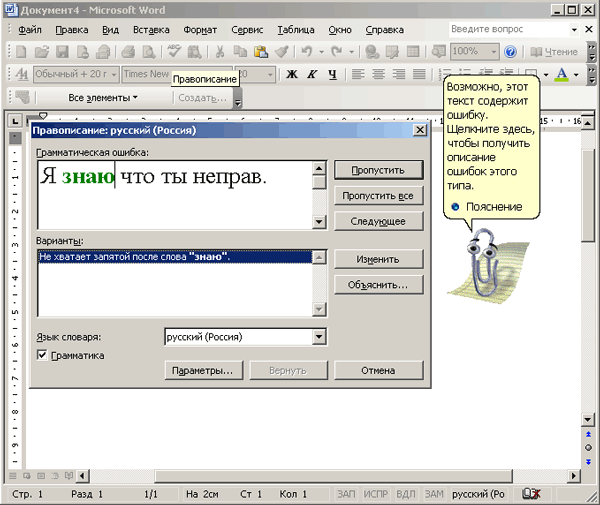
Мал. 5.12
Перевірка граматичних помилок в документі
- Натискуйте кнопку Пропустити (Ignore Once)аби
залишити текст без зміни. Перевірка тексту буде продовжена.
- Натискуйте кнопку Пропустити все (Ignore All)аби
залишити всі входження виділеної помилки в документі без її виправлення.
Перевірка правопису в документі буде продовжена. Виділена помилка
пропускатиметься протягом всього поточного сеансу роботи з Word.
- Натискуйте кнопку Наступне (Next Sentence) для
переходу до наступної пропозиції, що містить орфографічні і граматичні
помилки.
- Кнопка Параметри (Options) відкриває діалогове вікно Правопис (Spelling & Grammar) з однойменною вкладкою, яка використовується для
налаштування правил перевірки (див. главу 11, розділ «Налаштування
параметрів перевірки правопису»).
- Для виправлення помилки у виділеному фрагменті на версію, пропоновану в списку
Варіанти (Suggestions)натискуйте кнопку Змінити (Change). Якщо виділено слово, що повторюється, назва цієї кнопки міняється на
Видалити (Delete). Натискуйте цю кнопку, аби видалити друге входження слова.
Для перевірки пунктуації в діалоговому вікні, що відображується після натиснення кнопки Параметри (Options)
має бути встановлений прапорець також перевіряти орфографію (Check grammar with spelling)
(див. главу 11, розділ «Налаштування параметрів перевірки правопису»).
Перевірка правопису на іноземних мовах
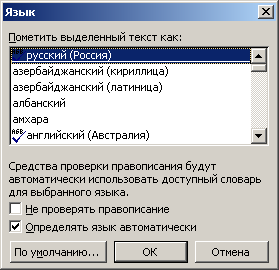
Мал.
5.13 Вибір мови, на якій проводитиметься перевірка орфографії і граматики
У стандартному постачанні Word 2003 до Росії передбачена автоматична перевірка слів не лише на російському, але і на деяких інших мовах. Для перевірки правопису на іноземній мові встановите словник цієї мови. Поставте прапорець
Визначати мову автоматично (Detect language automatically). Це
дозволить використовувати необхідний словник при перевірці правопису.
|









 на панелі інструментів
на панелі інструментів
 . Microsoft Office перевіряє правопис спочатку у виділеному фрагмент, що дозволяє скоротити час перевірки, якщо немає необхідності шукати помилки у всьому документі.
. Microsoft Office перевіряє правопис спочатку у виділеному фрагмент, що дозволяє скоротити час перевірки, якщо немає необхідності шукати помилки у всьому документі.