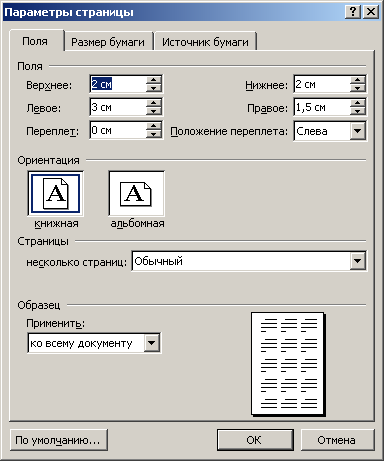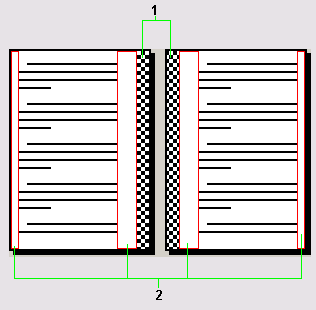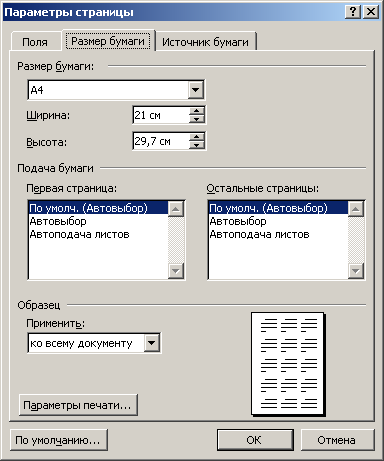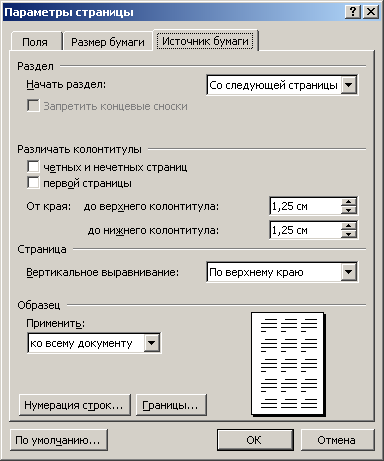Параметри сторінки
Задані розміри
можуть відноситися до всього документа, до виділеного фрагмента, до частини документа, що залишилася після курсора, або до розділу. Розміри полів при друці задаються з врахуванням використовуваного принтера.
Поля сторінки
Поля визначають загальну ширину основного тексту і відповідно відстань між текстом і краєм сторінки. Аби задати розмір нижнього поля, введіть в діалоговому вікні
Параметри сторінки (Page Setup) на вкладці Поля (Margins) у полі
Ніжнєє (Bottom) відстань між нижнім краєм сторінки і нижнім краєм останнього рядка на сторінці (мал. 12.1). Розмір вводиться з клавіатури або встановлюється за допомогою кнопок із стрілками в правій стороні поля. Аналогічно вводяться розміри в поля:
Верхнє (Тор), Ліве (Left), Праве (Right) (зазвичай в межах від 1 до 3,5 див.). Розмір поля сторінки можна також задати за допомогою горизонтальної і вертикальної лінійки (див. главу 3, розділ «Елементи вікна Word»). Поля документа можуть бути порожніми або містити колонтитули, примітки, текст, графіку.
Розташування документа на аркуші при друці задається в рамці Орієнтація (Orientation)
— книжна (Portrait) або альбомна (Landscape). Альбомна орієнтація зручна при друці широких таблиць на вузькому принтері. У рамці
Зразок (Preview)
відображуватиметься зовнішній вигляд документа після застосування до нього заданих параметрів.
Аби задати поля для частини документа, розташованої після курсора, в списку Застосувати (Apply To) виберіть параметр
До всього документа (Whole Document). Якщо документ розбитий на розділи, то можна задати розміри полів застосовно
До поточного розділу (This point forward).
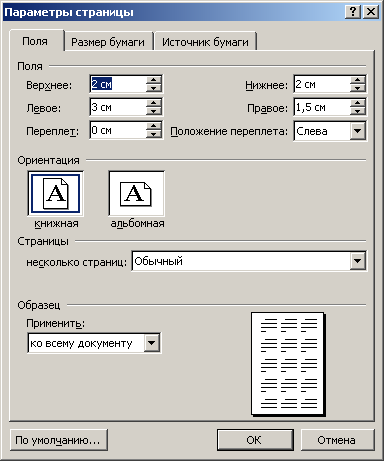
Мал. 12.1
Діалогове вікно Параметри сторінки. з відкритою вкладкою Поля
У розділі Сторінки (Pages) можна вибрати елементи: Звичайний (Normal), Дзеркальні поля (Mirror Margins), 2 сторінки на аркуші (2 pages for sheet), Брошура (Book fold).
Дзеркальні поля використовуються при друці на двох сторонах аркуша. Всі внутрішні поля стають однієї ширини, всі зовнішні поля також дорівнюватимуть один одному (мал. 12.2). Зазвичай для палітурки передбачають не більше 1,5 див.
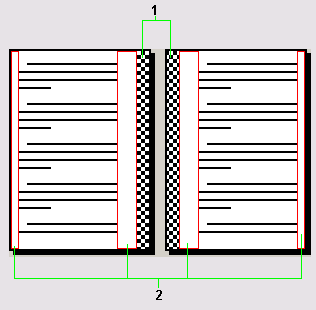
Мал. 12.2
Полів палітурки (1) і дзеркальні поля (2)
Аби відновити параметри, створені на основі поточного шаблону, натискуйте кнопку
За умовчанням (Default).
Розмір і орієнтація паперу
На вкладці Розмір паперу (Paper Size)
діалогового вікна Параметри сторінки (Page Setup)
у списку, що розкривається Розмір паперу (Paper Size) виберіть розмір, відповідний використовуваній сторінці (мал. 12.3). Наприклад, відповідно до стандарту DIN сторінка А4 має завширшки 21 см і в довжину 29,7 див. У полях
Ширина (Width), Висота (Height) можна задати розміри нестандартного аркуша. Формат паперу і поля сторінки визначають розмір смуги набору — простору, на якому друкуватиметься документ.
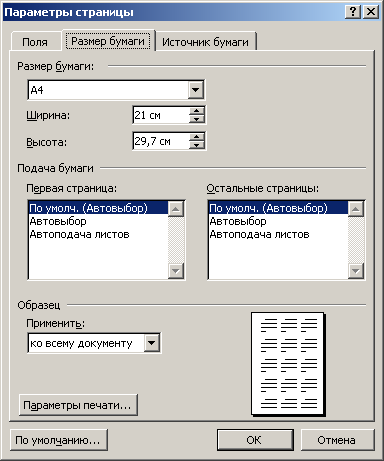
Мал. 12.3
Діалогове вікно Параметри сторінки з відкритою вкладкою Розмір паперу
Аби змінити розмір паперу для частини документа, виділите відповідні сторінки, а потім виберіть розмір паперу, як завжди. У списку
Застосувати (Apply To) виберіть параметр До виділеного тексту (Selected text). До і після виділених сторінок будуть автоматично вставлені розриви розділу. Якщо документ вже розбитий на розділи, клацніть потрібний розділ або виділите декілька розділів, а потім зміните розмір сторінки.
Спосіб подачі листів при друці
Аби задати спосіб подачі листів при друці, відкрийте вкладку Джерело паперу (Paper Source) у списках
Перша сторінка (First page) і Останні сторінки (Other pages) встановите необхідний параметр, наприклад
Ручна подача (Manual Paper Feed) (мал. 12.11).
У
списку, що розкривається Застосувати (Apply to) задайте, для якої частини документа будуть застосовні установки, що визначають подачу паперу: До поточного розділу (This section)
(у якому знаходиться курсор), До кінця документа (This point forward) (від поточного положення курсора),
До виділеного тексту (Selected Text) До всього документа (Whole document).
Вкладка Джерело паперу
На вкладці Джерело паперу (Layout)
діалогового вікна Параметри сторінки (Page Setup) ви можете вибрати, як
Почати розділ (Section start): На поточній
сторінці (Continuous), З нової колонки (New column), Co наступної сторінки (New page) і так далі (мал. 12.4).
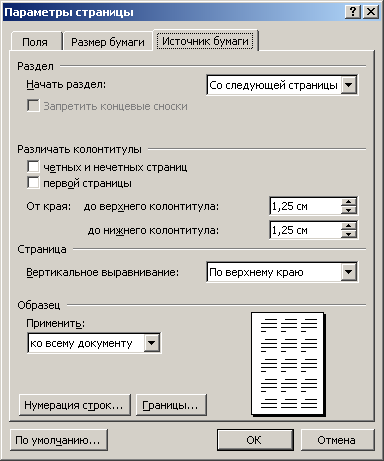
Мал. 12.4
Діалогове вікно Параметри сторінки з відкритою вкладкою Істбчник паперу
Типа
вертикального вирівнювання тексту на сторінці виберіть в списку, що розкривається
Вертикальне вирівнювання (Vertical alignment).
- При виборі елементу По верхньому краю (Тор) верхній
рядок тексту вирівнюється по верхньому краю сторінки.
- При виборі елементу По висоті (Justified) перший рядок верхнього абзацу вирівнюється по верхньому краю сторінки, а останній рядок нижнього абзацу вирівнюється по нижньому краю сторінки. Параметр По висоті застосовний лише до повних сторінок; неповні сторінки вирівнюються по верхньому краю.
У групі Розрізняти колонтитули (Headers and footers) задайте, чи відрізнятимуться колонтитули для різних сторінок.
- Якщо слід задати різні колонтитули для парних і непарних сторінок (див. розділ «Колонтитули» в главі 10), встановите прапорець
парних і непарних сторінок (Different odd and even).
- Встановите прапорець першої сторінки (Different first page) якщо перша сторінка розділу або документа матиме свій колонтитул.
У розділі Зразок (Preview) демонструється, як виглядатиме документ з вибраними налаштуваннями.
Нумерація рядків
Нумерація рядків застосовується для звернення до певних рядків документа, наприклад в юридичних договорах. Номери рядків відображуються на лівому полі або зліва від колонок. Word перераховує всі рядки за винятком рядків в таблицях, виносках, рамках і колонтитулах.
Аби проставити номери рядків в документі, на вкладці Джерело паперу (Layout)
натискуйте кнопку Нумерація рядків (Line Numbers) (мал. 12.4). У діалоговому вікні Нумерація рядків встановите прапорець
Додати нумерацію рядків (Add line numbering) (мал. 12.5) і задайте необхідні параметри:
- Задайте номер для першого рядка в полі Почати з (Start at) аби визначити, з якого номера повинна починатися нумерація
рядків розділу.
- Визначите потрібне значення в полі Від тексту (From text) аби задати відстань між останнім символом номера рядка і лівим краєм тексту. Стандартне значення
Авто (Auto) відповідає 0,64 см для
одноколонного і 0,33 см для багатоколонного тексту.
- Вкажіть розмір приросту в полі Крок (Count by) аби
визначити, номери яких рядків повинні виводитися на друк. Можна
пронумерувати всі рядки частини документа або всього документа, а також
пронумерувати рядки через певний інтервал, наприклад через 5 рядків (при
цьому будуть пронумеровані 5, 10, 15, 20 і так далі рядки). Аби
друкувати номери рядків, кратні п'яти (і так далі), введіть 5 в це поле.
Номери рядків будуть видні в режимі розмітки сторінки.
- Визначите положенням перемикача в розділі Нумерація (Numbering) де необхідно оновлювати нумерацію рядків: на кожній сторінці
(Restart each page), у кожному розділі (Restart each section) або
непрерывно-(Continuous).

Мал.
12.5 Діалогове
вікно, що дозволяє задати параметри нумерації рядків
|