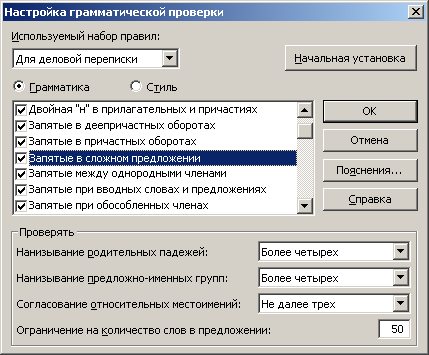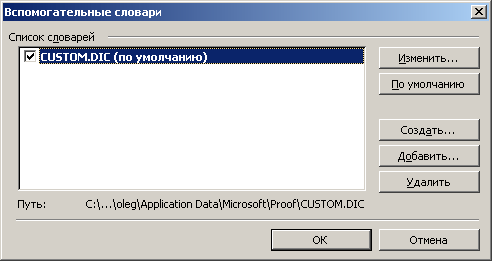Налаштування параметрів перевірки правопису
Вбудована в Office система перевірки правопису дозволяє перевіряти синтаксис і пунктуацію в текстах на російському і інших мовах, для яких встановлені словники, і отримувати підказки в місцях можливих помилок.
Інший спосіб відкриття цієї вкладки - натискувати кнопку Параметри (Options) у діалоговому вікні
Граматика або Орфографія . Ці діалогові вікна відображуються на екрані після клацання правою кнопкою миші зеленої або червоної хвилястої лінії, що відзначають помилки, і вибору в контекстному меню команди
Граматика (Grammar) або Орфографія (Spelling) (див. главу 5, розділ «Перевірка правопису слів»).
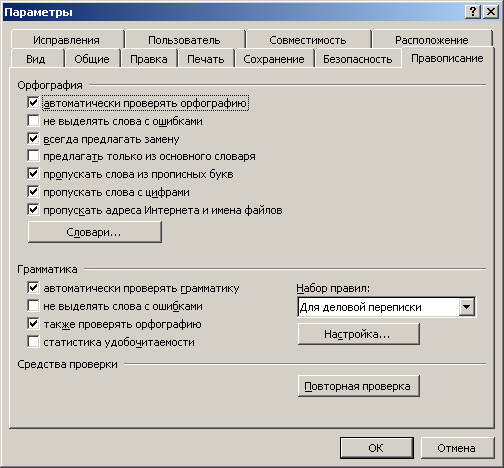
Мал. 11.8
Діалогове вікно Параметри з відкритою вкладкою Правопис
Орфографія (Spelling) і Граматика (Grammar) . Перша група управляє перевіркою правильності написання слів, друга контролює дотримання правил синтаксису, пунктуації і стилів.
- Установка прапорця завжди пропонувати заміну (Always suggest corrections) забезпечує при перевірці орфографії
виведення списку варіантів правильного написання слів, якими можна
замінити виявлене неправильно набране слово. Стан цього прапорця не
впливає на фонову перевірку орфографії.
- Установка прапорця пропонувати лише з основного словника (Suggestfrom main dictionary only) забезпечує перевірку написання
слова лише по основному словнику, без допоміжних словників.
- Установка прапорців пропускати woeq з прописних букв (Ignore words in UPPERCASE) і пропускати слова з цифрами (Ignore words
with numbers) відключає перевірку орфографії слів, написаних прописними
буквами або що містять цифри.
- Установка прапорця пропускати адреси, Інтернету і імена файлів (Ignore Internet and file addresses) знімає підкреслення в
документі адрес Інтернету, електронної пошти і імен файлів.
- Кнопка Словники (Dictionaries) відкриває діалогове
вікно, використовуване для створення, редагування, додавання і видалення
допоміжних словників.
- Кнопка Повторна перевірка (Recheck Document) дозволяє повторно перевірити документ після зміни умов перевірки або відкриття інших словників. Назва цієї кнопки міняється на Перевірка документа (Check Document ) у випадку, якщо ви вперше виробляєте перевірку правопису в поточному сеансі роботи з Word.
Відключення функції перевірки орфографії і граматики
Аби відключити функції перевірки орфографічних і граматичних помилок у відкритому документі, поставте прапорці
не виділяти слова з помилками (Hide spelling errors in this document) (Hide grammatical errors in this document) у групах Орфографія і Граматика (мал. 11.8). Після видалення прапорців
автоматично перевіряти орфографію (Check spelling as you type) і автоматично перевіряти граматику (Check grammar as you type)
функції перевірки орфографії і граматики при наборі тексту відключаються.
Якщо прапорці автоматично перевіряти орфографію і автоматичски перевіряти
граматиці зняті, то в рядку стану не відображується значок Стан перевірки правопису
 . .
Статистика легкості для читання
Якщо прапорець статистика легкості для читання (Show readability statistics) встановлений, то після завершення перевірки орфографії відображується діалогове вікно Статистика легкості для читання (див. главу 5, розділ «Показники легкості читання»). Стан цього прапорця не впливає на фонову перевірку граматики.
Налаштування використання правил правопису
Аби змінити особливості використання стилістичних і граматичних правил, натискуйте кнопку Налаштування (Settings) на вкладці Правопис (мал. 11.8). З'явиться вікно Налаштування граматичної перевірки (Grammar Settings) (мал. 11.9).
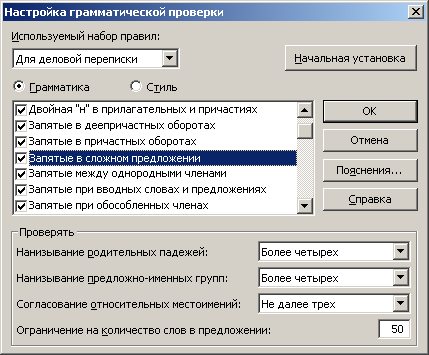
Мал. 11.9
Налаштування перевірки правопису
Використовуваний набір
правив (Writing style) виберіть одне із значень:
- Строго (всі правила) (Formal) — забезпечує
перевірку із застосуванням всіх наявних правил. Використовується для
перевірки художніх текстів, публіцистики і так далі
- Для ділового листування (Technical) —
використовується для перевірки ділової прози: кореспонденції, текстів
контрактів, наукових статей і ін.
- Для звичайного листування (Casual) —
застосовується для перевірки листів, внутріфірмових доповідних записок, журнальних і газетних статей на загальні теми, допускає вживання неформальних мовних зворотів і тому подібне
Кожен із стилів, для якого виробляється перевірка, має свій набір використовуваних граматичних і стилістичних правил. Налаштування вбудованих наборів граматичних і стилістичних правил здійснюється шляхом додавання або виключення певних правил. Для включения/выключения правила в діалоговому вікні клацніть мишею по його назві або клавішами із стрілками встановите смужку вибору на назву правила і натискуйте клавішу Пропуск. У розділі
Перевіряти (Require)
задаються правила перевірки, що набудовуються.
Додавання допоміжного словника
При
перевірці орфографії тексту, що містить спеціальні терміни, слід підключити допоміжні словники. Одночасно може бути активне до 10 допоміжних словників. Список допоміжних словників зберігається в «коректорській» теці. Аби скористатися для орфографічної перевірки словником, який зберігається у іншому місці, натискуйте кнопку
Словники
(Dictionaries) на вкладці Правопис (див. мал. 11.8). З'явиться діалогове вікно Допоміжні словники (Custom Dictionaries) (мал. 11.10).
- У полі Список словників (Dictionary list)
представлений список, наявних допоміжних словників. Встановите прапорці,
відповідні словникам, які слід використовувати при перевірці орфографії.
Зніміть прапорець, аби припинити використання словника.
- Натискує кнопку Створити (New) ви можете
скласти власний словник специфічних термінів. Тип файлу словника *.dic.
- Натискуйте кнопку Додати (Add) і в діалоговому вікні Додавання допоміжного словника (Create custom Dictionary) у полі Ім'я файлу (File Name) введіть ім'я словника, який слід відкрити або знайти. Для підключення до сервера в Інтернеті або у внутрішній мережі интранет введіть адресу URL (лише для FTP або HTTP сервера), наприклад, ftp://ftp.microsoft.com.
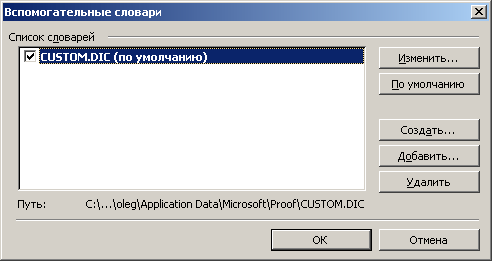
Мал. 11.10 Вікно,
що містить
список призначених для користувача словників
|









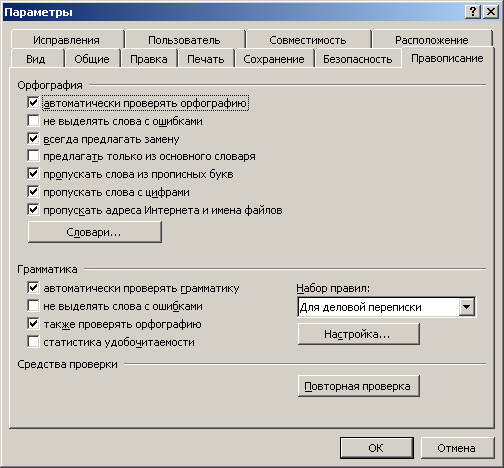
 .
.