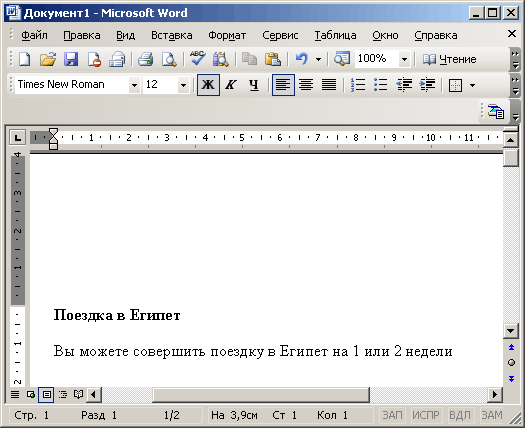Елементи вікна Word
Після запуску текстового процесора на екрані відображується вікно додатка (мал. 3.1). Відкритий документ відображується в робочої зони вікна додатка. Елементи вікна Word загальні для всіх додатків Office були розглянуті в главі 2 (см, мал. 2.1).
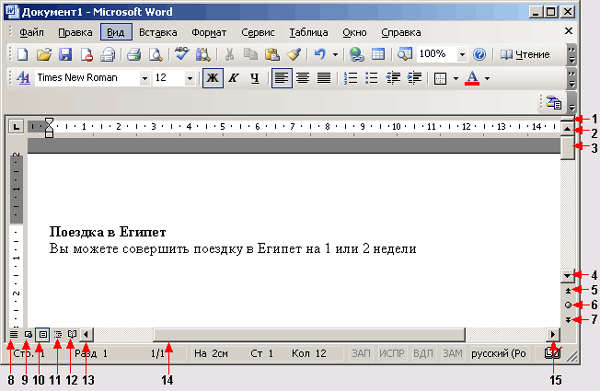
Мал. 3.1. Елементи вікна Word, використовувані для перегляду документа:
1 — вішка розбиття вікна на частини; 2 — кнопка переміщення документа у вікні на один рядок вгору; 3 — бігунок вертикальна смуга прокрутки; 4 — кнопка переміщення документа у вікні на один рядок вниз; 5 — кнопка переміщення документа у вікні до попереднього об'єкту; 6 — кнопка вибору об'єкту переходу; 7 — кнопка переміщення документа у вікні до наступного об'єкту; 8 — кнопка Звичайний режим, 9 — кнопка веб-сервер-документ; 10 — кнопка Режим розмітки; 11 — кнопка Режим структури; 12 — кнопка Режим читання; 13 — кнопка зсуву документа у вікні вліво; 14 — горизонтальна смуга прокрутки, 15 — кнопка зсуву документа у вікні управо
Вішка розбиття вікна на частини
Над вертикальною смугою прокрутки розташована вішка розбиття вікна на частини 1 (маркер розділення). Її використання розглянуте нижче в цій главі, в розділі «Розділення вікна на дві частини».
Смуги прокрутки
Прокрутка
(scrolling) є електронним еквівалентом читання документа, що скачав в рулон, на відміну від перевертання сторінок книги. Клацання мишею на кнопці, розташованій на кінці смуги прокрутки, переміщає вміст вікна Microsoft Word на один рядок. Після клацання кнопки 2 документ переміщається на один рядок вниз, кнопки 4 — на один рядок вгору.
Один
з найшвидших способів переходу на потрібну сторінку документа — переміщення бігунка (3) вертикальної лінійки прокрутки вгору або вниз, утримуючи такою, що натискує кнопку миші. Поряд з бігунком висвічується заголовок розділу, що переглядається, і номер сторінки, яка відображуватиме на екрані, якщо відпустити кнопку миші (мал. 3.2).
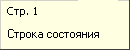
Мал. 3.2
Номер сторінки і заголовок, які висвічуються поруч
Натискуйте кнопку 6 — Вибір об'єкту переходу (Select Browse Object) (див. мал. 3.1) і поряд з нею відображуватиметься вікно (мал. 3.3), що дозволяє задати об'єкт, відносно якого вироблятиметься переміщення у вікні документа після натиснення кнопки 5 або 7. Можна не клацати мишачу кнопку вибору об'єкту переходу (6), а натискувати поєднання клавіш
Alt+Ctrl+Home.
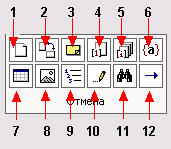
Мал. 3.3
Кнопок, що дозволяють вибрати типа об'єктів, між якими вироблятиметься переміщення:
1 — поля, 2 —концевые виноски, 3 — виноски, 4 — примітки, 5 — розділи,
6 — сторінки, 7 — перейти, 8 — знайти, 9 — виправлення, 10—заголовки, 11 — малюнки,
12 — таблиці
Для перегортання документа натискуйте кнопку (1) із зображенням сторінки, для переміщення між малюнками — кнопку (11) із зображенням малюнка. Аби переміщатися від одного заголовка в документі до іншого, як об'єкт переходу слід вибрати
Заголовки (Heading) (9). Натискуючи кнопки попередній і наступний об'єкт, ви зможете швидко переміщатися між сторінками, розділами, примітками, малюнками, заголовками, таблицями і тому подібне
Кнопки 8 — 12 на горизонтальній смузі прокрутки використовуються для швидкого переходу в різні режими перегляду документа (див. далі в цій главі розділ «Режими перегляду документа»).
Рядок стану
У рядку стану відображується інформація про положення курсора, включені індикатори, мову введення. На мал. 3.4 показана
рядок стану (Status bar) при перегляді документа в режимі розмітки. Для її відображення
на екрані необхідно вибрати в меню Вигляд (View) команду Рядок стану (Status Bar).

Мал. 3.4. Рядок стану
Призначення елементів рядка стану розглянуте нижче:
1 — Стор. номер (Page number) — номер поточної сторінки, відповідно до схеми логічної нумерації, що показується у вікні;
2 — Разд. номер (Section number) — номер розділу сторінки, що показується у вікні;
3 — Номер/номер (number/number) — номер поточної сторінки і загальна кількість сторінок документа, грунтуючись на дійсному або фізичному лічильнику;
4 — На (At) — відстань по вертикалі від курсора до верхнього краю аркуша. Якщо курсор знаходиться поза вікном, то значення не відображується;
5 — Cт. (Ln) — кількість рядків від курсора до верхнього краю сторінки. Якщо курсор знаходиться поза вікном, то значення не відображується;
6 — Кіл (Col) — кількість символів від лівого поля до курсора. Враховуються пропуски і символи табуляції. Якщо курсор знаходиться поза вікном, то значення не відображується;
7 — ЗАП (REC) — індикатор режиму запису макросу (macro recorder status). Подвійне клацання індикатора включає або вимикає запис 'макросу. Яскраві букви свідчать про включення режиму, бляклі — про виключення. При вимкненому записі макросу цей індикатор недоступний;
8 — ІСПР (TRK) — індикатор режиму запису виправлень (track changes status). Подвійне клацання індикатора включає або вимикає цей режим. Детальніше цей режим розглянутий в главі 4, в розділі «Внесення до документа виправлень»;
9 — ВДЛ (ЕХТ) — індикатор режиму виділення (extend selection mode status). При включеному режимі виділення натиснення на клавіші переміщення курсора наводить до виділення фрагмента. Індикатор режиму виділення включається клавішею F8, вимикається клавішею Esc або клацанням миші індикатора. Подвійне клацання індикатора включает/выключает, вказаний режим;
10 — ЗАМ (OVR) — індикатор режиму заміни (overtype mode status). Якщо режим заміни символів активний, то символ, що вводиться з клавіатури, замінює символ, розташований на місці розташування курсора. Режим заміни включается/выключается подвійним клацанням індикатора або клавішею Insert;
11 — індикатор мови — висвічує підказку про використовувану мову, наприклад, російський (Росія) (Russian (Rus)). Подвійне клацання індикатора відкриває діалогове вікно
Мова (Language)що дозволяє помітити виділений текст, як російський (Росія), англійський (США) і т.д.;
12 — Орфографія (Spelling and Grammar Status). В процесі перевірки правопису на значку відображується перо, що пересувається по книзі. Якщо помилок не знайдено, то з'являється значок перевірки. Якщо була знайдена помилка, то з'являється знак X червоного кольору. Аби перейти до наступного слова, що містить помилку, двічі клацніть значок.
У рядку стани можуть відображуватися:
- індикатор режиму фонового збереження (background save status). При збереженні документа у фоновому режимі з'являється пульсуючий значок диска
 ; ;
- індикатор режиму фонового друку (background print status). Значок принтера відображується під час друку документа. Число поряд із значком принтера показує номер друкованої сторінки
 . .
Подвійне клацання рядка стану в області елементів 1 —6 відкриває діалогове вікно
Знайти і замінити (Find and Replace) з відкритою вкладкою Перейти (Go To) (див. главу 4, розділ «Пошук символів, фрагментів тексту і параметрів форматування»).
Для відображення на екрані рядка стану виберіть в меню Сервіс (Tools) команду
Параметри (Options) у діалоговому вікні Параметри (Options) відкрийте вкладку
Вигляд (View) клацнувши її ярличок, і в групі Показувати (Show)
встановите прапорець
рядок стану (Status Bar) (див. главу 11, мал. 11.2).
Горизонтальна і вертикальна лінійки
Горизонтальна
лінійка (ruler) має вигляд смуги, розташованої у верхній частині вікна документа нижче за панель інструментів (мал. 3.5). Якщо ви знаходитеся в режимі розмітки, то видно друга вертикальна лінійка біля лівого кордону вікна (режим розмітки розглянутий нижче).
Зображення лінійок з'являється або зникає після вибору команди Лінійка (Ruler)
у меню Вигляд (View).
Горизонтальна лінійка використовується для завдання нестандартного розміру полий сторінки, ширини колонок і стовпців, відступів абзаців, позицій табуляції абзацу, в якому знаходиться курсор. (Точніше ці параметри встановлюються за допомогою вікон діалогу.) Вертикальна лінійка дозволяє контролювати розміри верхнього і нижнего полий сторінки і висоту рядків в таблиці.
На
лінійках видно дві області: затемнена — що позначає поля і світла — область розташування тексту на аркуші. Для зміни розміру поля в режимі розмітки сторінки встановите курсор на лінійці на межі поля — він
набере вигляду двонаправленої стрілки <-> . При переміщенні кордону областей мишею утримуйте тій, що натискує кнопку миші. Розташування тексту на сторінці при цьому міняється. Для відображення чисельного значення розміру поля сторінки при переміщень на лінійці межі тексту мишею натискуйте клавішу Alt. Установка позицій табуляцій з використанням лінійок, видалення маркерів табуляції розглянуте в главі 6, в розділах «Форматування абзацу» і «Табуляція».
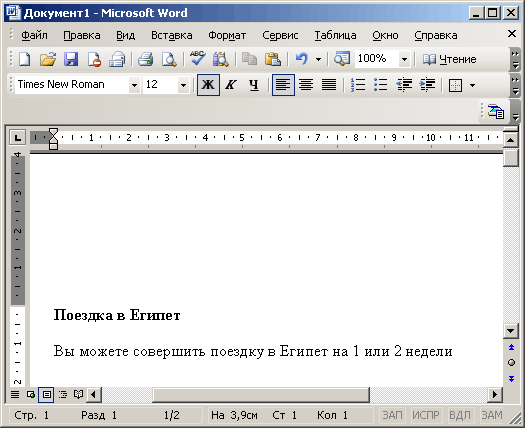
Мал. 3.5
Відображення чисельного значення розміру верхнього поля сторінки
На лінійці можна встановити одну з наступних одиниць виміру: дюйми (inches), пункти (points), сантиметри (centimeters) або списи (picas). (Співвідношення між цими одиницями приведене в главі 6, в розділі «Використання різних шрифтів для оформлення документа»).
|









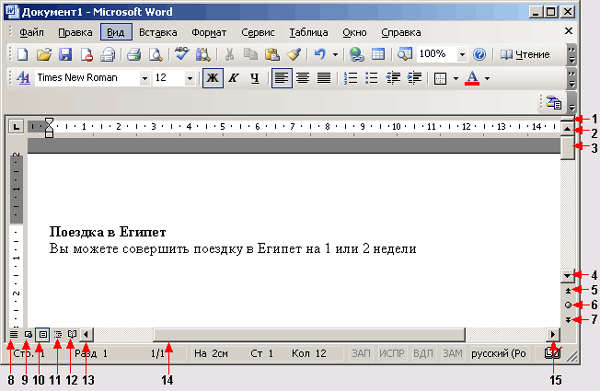
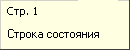
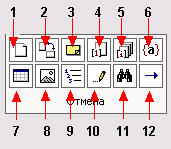

 ;
;
 .
.