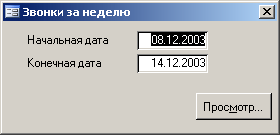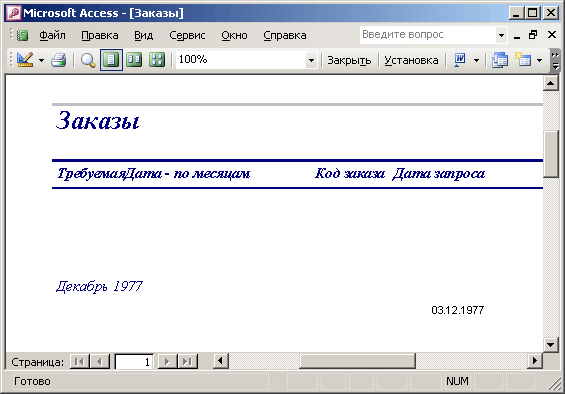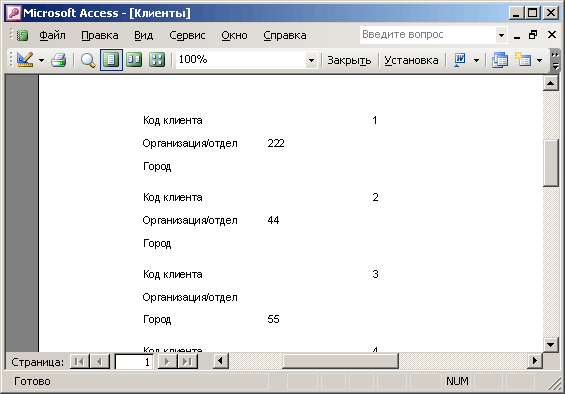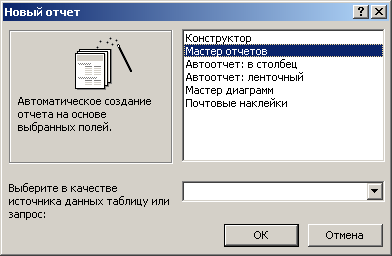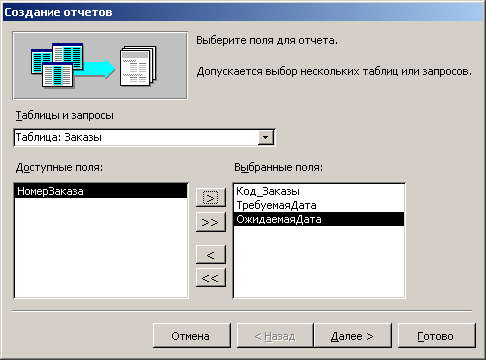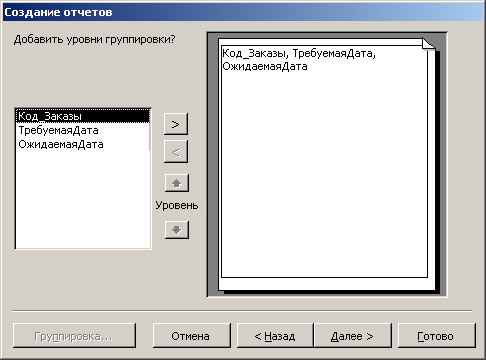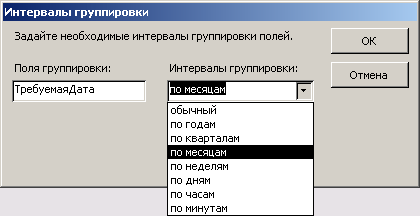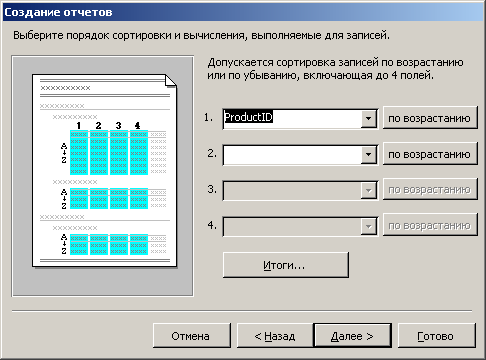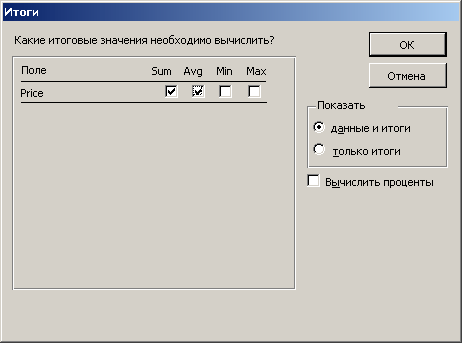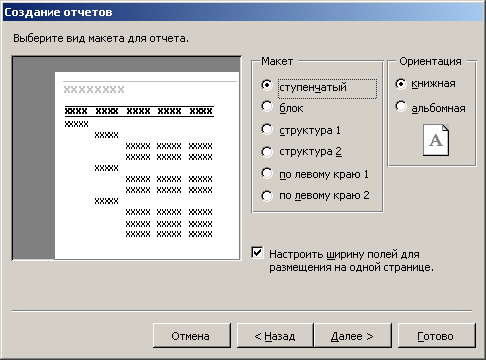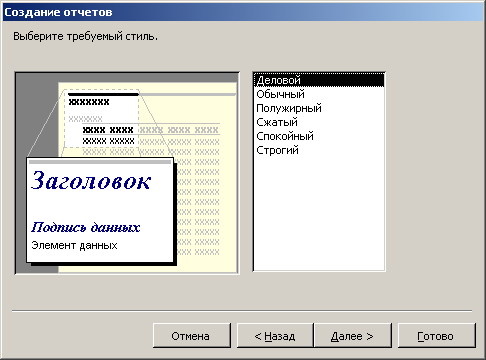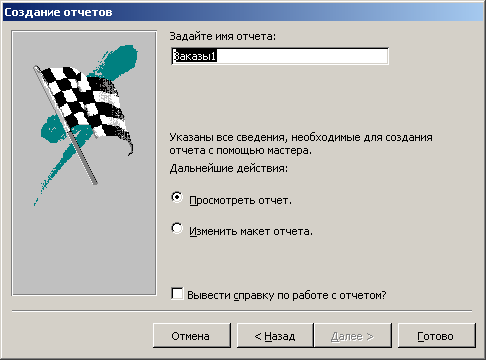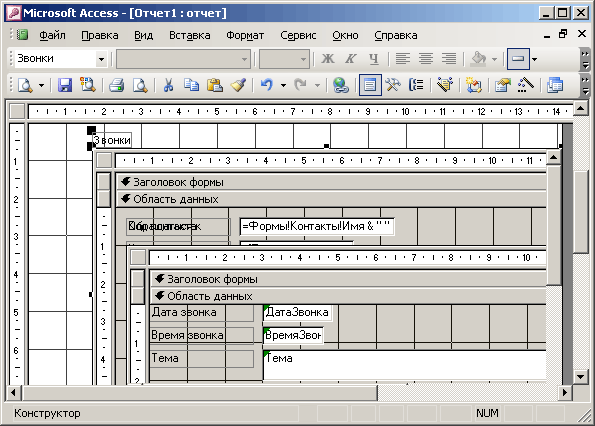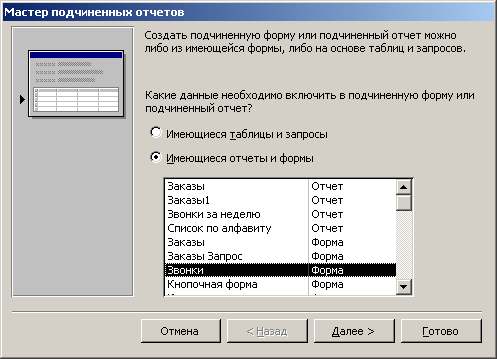Загальні відомості про звіт
Звітом
називається організована
і така, що відформатувала інформація, узята з бази даних і призначена для виводу на друк. Він може мати вигляд таблиці або оформлений по розробленій користувачем вільній формі. Звіт дозволяє вибрати критерії, згідно з якими витягується інформація з бази даних. Його можна доповнити малюнками, діаграмами, коментарями.
У звіті можна групувати і сортувати дані, представити дані на діаграмі, обчислити підсумкове значення, наприклад, визначити виручку, отриману від продажу товарів на певну дату. Звіти дозволяють задати зовнішній вигляд відображення інформації у віддрукованому вигляді. Їх можна використовувати для аналізу даних і передачі їх в інші організації. Звіт можна відправити по електронній пошті, опублікувати в Інтернеті.
Звіт
можна створити на базі однієї або декількох таблиць або запитів. Велика частина відомостей в звіті поступає з базової таблиці, запиту або інструкції SQL, що є джерелом даних для звіту. Останні відомості звіту зберігаються в його структурі. У проекті Microsoft Access можна створювати форми і звіти для бази даних SQL Server за допомогою тих же інструментів, що використовуються для їх створення в базі даних Microsoft Access.
Перегляд звіту
Натискуйте праву кнопку миші при перегляді звіту, виберіть команду Декілька сторінок (Multiple Pages) а потім задайте число сторінок для відображення.
Як
приклад
розглянемо звіти, представлені в учбовій базі даних Борей, що поставляється з Access. При спробі відкрити деякі звіти, може з'явитися вікно, що пропонує ввести умови відбору даних, наприклад, дати, що визначають звітний період (мал. 26.1).
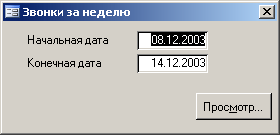
Мал.
26.1 Вікно,
що пропонує ввести початкову і кінцеву дати відбору даних для звіту
Звіт відкривається в режимі предварительного перегляду (мал. 26.2). У верхній частині видно заголовок звіту: Суми продажів по роках. Кнопки панелі інструментів Попередній перегляд дозволяють роздрукувати звіт, отобразитодну сторінку звіту (One Page), дві (Two Pages) або
декілька (Multiple Pages) публікацію в Word і аналізі в Excel. Міру збільшення можна вибрати від 10 до 200% в списку, що розкриваєтьсяМасштаб (Zoom).
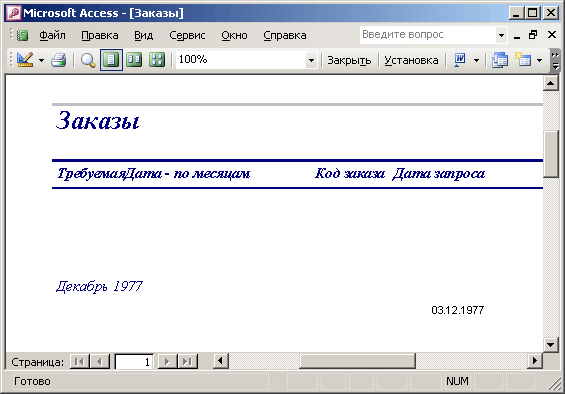
Мал. 26.2
Відображення звіту на екрані
Створення автозвіта
Аби створити звіт, виділите таблицю або запит у вікні бази даних і виберіть в меню
Вставка (Insert) командуАвтозвіт (AutoReport) або на панелі інструментів в списку кнопки, що розкривається
Новий об'єкт (New Object) виберіть Автозвіт (AutoReport) . В результаті буде створений звіт, що містить всі поля таблиці або запиту, розташовані в стовпчик (мал. 26.3).
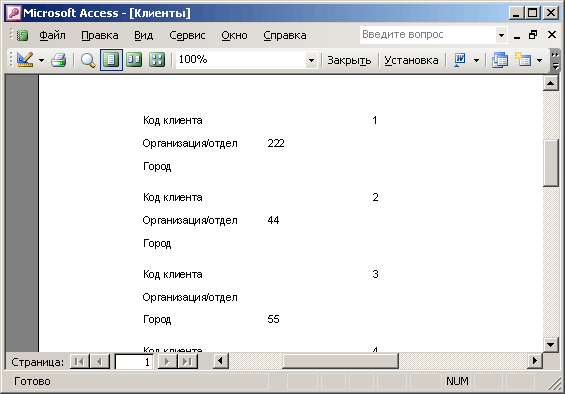
Мал. 26.3
Звіт, створений після вибору команди Автозвіта
Створення звіту за допомогою майстра
Для повнішого контролю над формою звіту можна використовувати майстра звітів. Аби запустити майстра, спочатку відображуватимете на екрані вікно
Новий звіт (New Report) (мал. 26.4)одним з наступних способів:
- виділите таблицю або запит у вікні бази даних і виберіть в меню-Вставка (Insert) команду
Звіт (Report) ;
- виділите таблицю або запит у вікні бази даних і виберіть Звіт (Report)
у списку кнопки, що розкривається Новий об'єкт (New Object) на панелі
інструментів;
- у вікні бази даних на вертикально розташованій панелі Об'єкти (Objects ) виділите значок
Звіти (Reports) і натискуйте кнопкуСтворити (New) на панелі інструментів у верхній частині вікна.
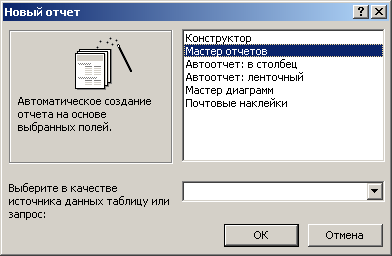
Мал.
26.4 Діалогове
вікно, що дозволяє вибрати метод створення звіту
Призначення елементів списку вікна Новий звіт:
- Автозвіт в стовпець (AutoReport: Columnar) —
дозволяє відображувати поля звіту в стовпчик;
- Автозвіт стрічковий (AutoReport: Tabular) — дозволяє розташувати імена полів у вигляді заголовків
стовпців таблиці, а записи в її рядках;
- Майстер діаграм — надає великі
можливості при складанні звіту, в який можна вставити діаграми;
- Поштові наклейки (Label Wizard) — запускає майстра створення наклейок.
У нижній частині вікна виберіть як джерело даних в списку, що розкривається, таблицю або запит. Після вибору елементу спискуМайстер звітів (Report Wizard) і натиснення кнопки (Ж на екрані відображуватиметься вікно
Створення звітів (Report Wizard) (мал. 26.5). Виділите потрібне поле клацанням миші в спискуДоступні поля (Available Fields) і натискуйте кнопку із зображенням правої стрілки «>» між списками. Виділене поле переміститься
у правий списокВибрані поля (Selected Fields). Вибрані поля відображуватимуть в звіті у вигляді рядків.
У
списку, що розкривається Табліци/запроси (Tables/Queries) можна вибрати декілька таблиць або запитів, з яких будуть вибрані поля для звіту.
У наступному вікні майстра залежно від вибраних полів може пропонуватися угрупування записів (мал. 26.6). Натискуйте кнопку
Угрупування (Grouping Options).
На екрані відображуватиметься діалогове вікно Інтервали угрупування (Grouping Intervals). Рівень угрупування визначає рівень вкладеності конкретної групи в звіті. Вкладені групи утворюються при угрупуванні наборів записів по декількох полях, виразах або джерелах даних групи. Першому рівню угрупування привласнюється номер 0; всього допускається існування до 10 рівнів угрупування в звіті. Текстові поля можуть групуватися по першій букві, по перших трьох буквах і так далі Access виведе в звіті разом поля, що мають однакові значення, наприклад, в полі
Посада (ContactTitle) можуть бути згруповані всі записи, в яких представлені начальники відділів.
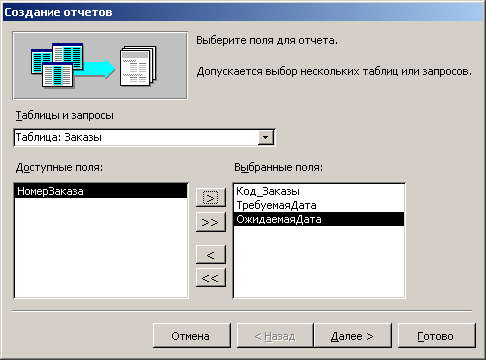
Мал. 26.5
Вибір полів для звіту за допомогою майстра
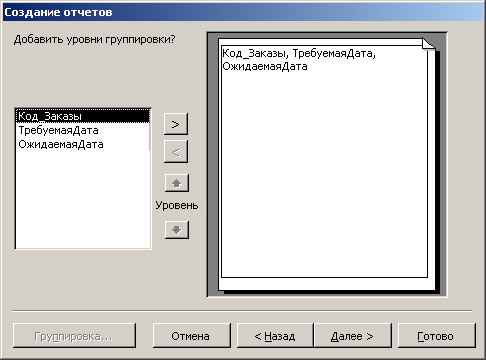
Мал.
26.6 Вікно,
що пропонує виконати угрупування записів в звіті
Якщо не потрібне створення особливих інтервалів групування, то в списку Інтервали групування (Grouping Intervals) виберітьЗвичайний (Normal) .
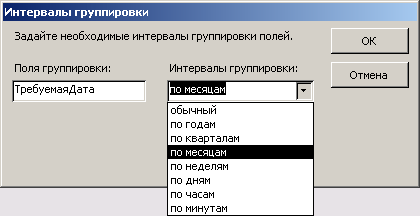
Мал. 26.7
Завдання інтервалів угрупування
На наступному етапі визначається, в якому порядку: за збільшенням або убуванню сортуватимуться поля (мал. 26.8). Поле, що має найвищий пріоритет сортування, вибирається в списку, що розкривається, 1. За умовчанням поля сортуються за збільшенням. Для сортування по убуванню натискуйте кнопку праворуч від поля. Кнопка працює як перемикач і при повторному натисненні порядок сортування зміниться на протилежний.
Запису в групі можна сортувати по чотирьох полях за збільшенням або убуванню. У списку полів відсутнє ключове поле, в якому записи сортуються автоматично.
Натискуйте кнопку Підсумки (Summary Options) і на екрані відображуватиметься вікно, показане на мал. 26.9. Установкою відповідних прапорців ви можете привести в звіті як підсумкові значення поля
суму (Sum), середнє арифметичне мінімальне (Min) і максимальне значення (Мах). Ці поля будуть додані в кінці звіту.
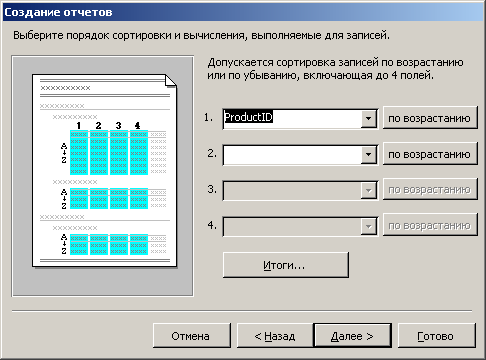
Мал. 26.8
Вибір порядку сортування полів
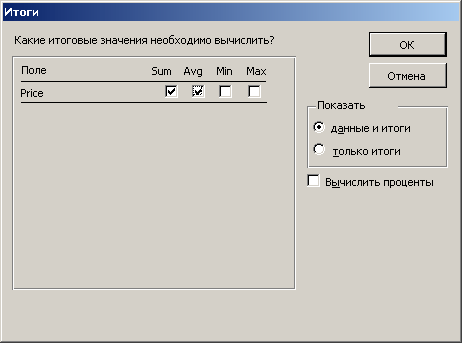
Мал. 26.9
Вибір підсумкових полів для обчислень в звіті
Положенням перемикача в розділі Показати (Show) дозволяє відображувати в звіті дані і підсумки
(Detail and Summary) або лише підсумки (Summary Only).
У наступному діалоговому вікні майстер пропонує вибрати один з шести пропонованих видів макету для звіту(мал. 26.10). Вибраний вигляд відображується в лівої зони вікна. За умовчанням в діалоговому вікні встановлений прапорець
Набудувати ширину полів для розміщення на одній сторінці (Adjust the field width so all fields fit on а page) що забезпечить краще використання простору аркуша. У рамціОрієнтація (Orientation) положенням перемикача пропонується вибрати розташування аркуша при друці. Детально цей впзростав розглянутий в главі 12, в розділі «Друк документа».
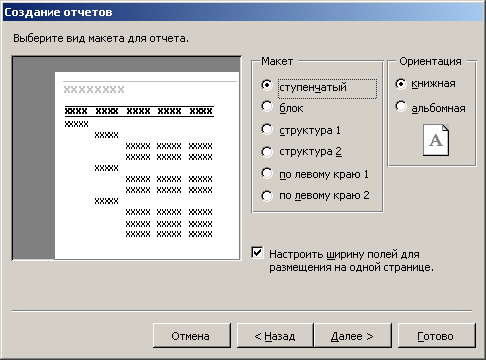
Мал. 26.10
Вибір вигляду макету для звіту
У наступному діалоговому вікні вибирається стиль звіту (мал. 26.11). Вибраний стиль відображується у вікні попереднього перегляду в лівої зони вікна.
У останньому діалоговому вікні вам пропонується задати ім'я звіту. Залежно від положення перемикача ви можете
Проглянути звіт (Preview the
report) або Змінити макет звіту (Modify the report design). За умовчанням після натиснення кнопки Готово (Finish) майстер відображуватиме звіт у вікні попереднього перегляду.
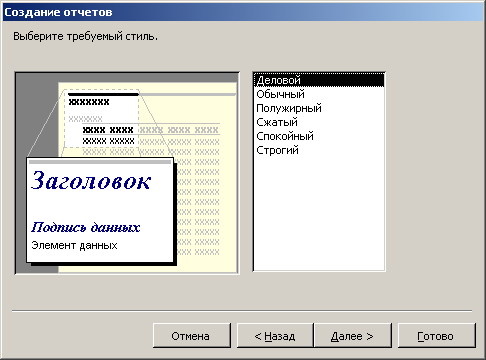
Мал. 26.11
Вибір стилю звіту
Установка прапорця Вивести довідку по роботі із звітом (Display Help on working with report?) приведе до відображення відповідної теми довідки. Відомості в звіті можуть бути розбиті на розділи. Кожен розділ має певне призначення.
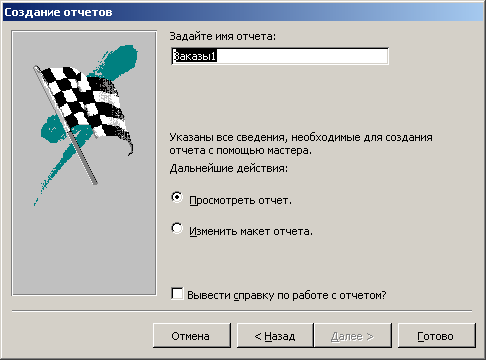
Мал. 26.12
Завдання імені звіту
Створення звіту в режимі конструктора
Режим конструктора надає найбільші можливості в створенні звіту.
Якщо звіт вже відкритий, то для переходу в режим конструктора натискуйте кнопку Вигляд на панелі інструментів. Частина форми, звіту або сторінки доступу до даних, наприклад, заголовок, примітка або область даних називається розділом. У режимі конструктора розміщувані в звіті розділи видно у вигляді смуг.
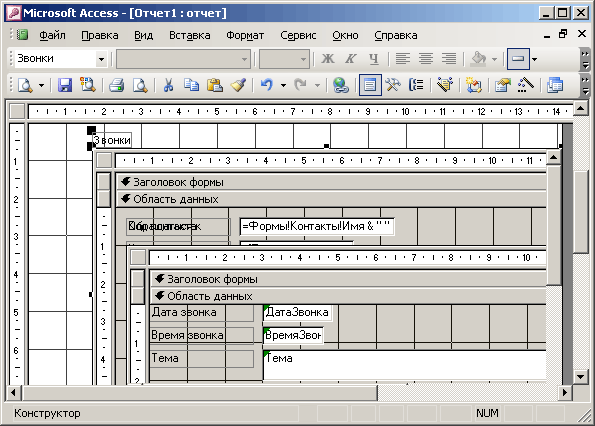
Мал. 26.13
Відображення звіту в режимі конструктора
Розділи друкуються таким чином:
- Заголовок звіту (Report Header) — друкується
у верхній частині першої сторінки звіту.
- Верхній колонтитул (Page Header) — друкується
у верхній частині кожної сторінки. '
- Заголовок групи (Group Header) —
використовується для виділення кожної групи, якщо передбачається
групувати звіт, наприклад, по датах.
- Область даних (Details) — містить дані,
які друкуються для кожного з тих записів в таблиці або запиті, на яких
заснований звіт.
- Примітка групи (Group Footer) —
поміщається в кінці групи або записів при роздруку таких розрахунків як
проміжні або підсумкові суми.
- Нижній колонтитул (Page Footer) —
відображується в нижній частині кожної сторінки. Зазвичай містить таку
інформацію як номер сторінки, дата, інформація про автора.
- Примітка звіту (Report Footer) — друкується під нижнім колонтитулом на останній сторінці звіту.
Для
створення зв'язку між звітом і його вихідними даними застосовуються елементи управління. Ними можуть бути поля, що містять імена або числа, написи для заголовків. Поля можна поміщати в будь-який розділ звіту, але, як правило, їх розміщують в області даних. Аби додати в полі рамку тексту, перетягнете її із списку полий таблиці або запиту, на підставі якого зроблений звіт, в звіт.
Спосіб відображення відомостей в кожному розділі визначається розташуванням елементів управління, такі як написи і поля. Виділите елементи управління: поле, прапорець, прямокутник або кнопка, які будуть розміщені в звіті. У, меню
Формат (Format) виберіть команду Групувати (Group) . Відзначимо, що для створення групи потрібно виділити хоч би два елементи управління.
Створення подлагодженого звіту
Підлеглий звіт можна створити в існуючому звіті, можна додати існуючий звіт в інший звіт як підлеглий. Якщо підлеглий звіт має бути пов'язаний з головним звітом, то спочатку переконаєтеся в правильності встановлених зв'язків між таблицями. Зв'язок забезпечує відповідність записів, що виводяться в підлеглому звіті, записам в головному звіті.
Для створення підлеглого звіту в існуючому звіті виконаєте наступні дії:
- перейдіть у вікно бази даних і на вертикально розташованій панелі
Об'єкти (Objects) виділите значок Звіти (Reports) . Клацніть в списку об'єктів в правій частині вікна звіт, яка використовуватиметься для головного звіту, і натискуйте кнопку
Конструктор (Design View) на панелі
інструментів;
- переконаєтеся, Що кнопка Майстра на панелі елементів натискує. Для того, щоб вивести або приховати панель елементів, виберіть в меню
Вигляд (View) команду Панель елементів (Toolbox) або натискуйте
однойменну кнопку на панелі інструментів;
- натискуйте кнопку Підлегла форма/отчет (Subform/Subreport) на панелі елементів;
- виберіть в звіті місце, в яке
потрібно помістити підлеглий звіт;
- слідуйте інструкціям
діалогових вікон майстра підлеглих звітів (мал. 26.14);
- натискуйте кнопку Готово (Finish) для додавання в звіт елементу управління підлеглого звіту.
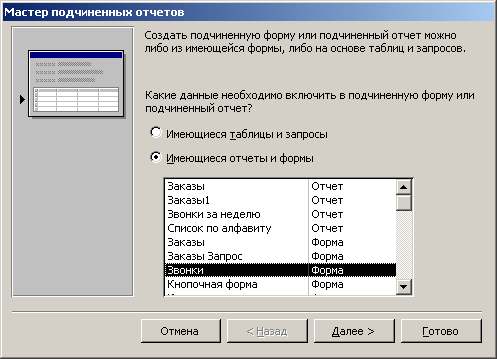
Мал. 26.14
Діалогове вікно майстра підлеглих звітів
Створення звіту на базі декількох таблиць
Так
само як запити і форми, звіти можуть відображувати дані з декількох зв'язаних таблиць. Дані з базової таблиці виводяться в головному звіті, з
інших таблиць — в підлеглому звіті. Підлеглий звіт містить дані, що відносяться до даних в головному звіті.
Головний
звіт заснований на таблиці з первинним ключем, а підлеглий звіт заснований на таблиці, що містить поле з таким же ім'ям, як і біля цього первинного ключа, і з таким же або сумісним типом даних. Наприклад, якщо первинний ключ базової таблиці головної форми має типа даних «Лічильник», а його властивість
Розмір поля (FieldSize) має значення Довге ціле, то відповідне поле в базовій таблиці підлеглої форми повинне мати типа даних «Числовою» з властивістю
Розмір поля (FieldSize) що має значення Довге ціле.
Експорт звіту
Для відправки звіту в електронному вигляді його можна конвертувати в копію відеозображення (snapshot). Відкрийте звіт і виберіть в меню
Файл (File) команду Експорт (Export). У діалоговому
вікні Експорт файлу в тому, що розкриваєся списку
Тип файлу (Save as Type) виберіть рядок Знімок (Snapshot Format) вкажіть
ім'я файлу і натискуйте кнопку Експорт. |