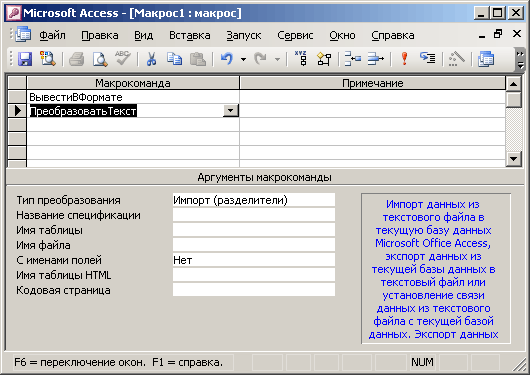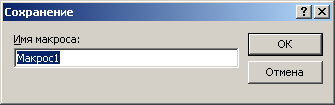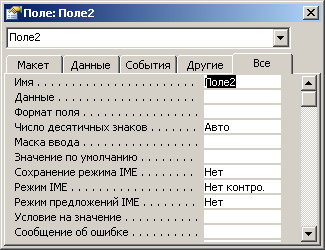Макроси
Макрос
(macro) служить для автоматизації виконання операції, що часто повторюється. Він створюється в результаті вибору із списку можливих дій (макрокоманд), які виконуються послідовно або в заданому порядку. Наприклад, натискує кнопки, можна запустити макрос, який відкриє, роздрукує і закриє звіт.
Слово
макрос (macro) означає великою і в даному контексті, вочевидь, передбачається, що з його допомогою можна виконати велику роботу, чим за допомогою окремих макрокоманд. Основне призначення макросу — створення зручного для користувача інтерфейсу, що відображує, наприклад, зручні меню і панелі інструментів.
Макроси, написані в Access, відрізняються від макросів, які створюються в додатках Word, Excell і PowerPoint. Microsoft рекомендує використовувати для автоматизації операцій мову програмування Visual Basic for Application (VBA), а не макроси, які використовуються для сумісності з ранішими версіями Access.
Создание макросу
Створити макрос можна декількома способами:
- у вікні бази даних на вертикально розташованій панелі Об'єкти (Objects)
вибрати значок Макроси (Macro) і натискувати кнопку Створити (New)
на
панелі інструментів;
- у вікні бази даних вибрати в меню Вставка (Insert) команду Макрос (Macro).
У верхньої зони вікна конструктора макросів за умовчанням кожен рядок розбитий на два стовпці:Макрокоманда (Action) і
Примітка (Comment) (мал. 26.18). У стовпці Макрокоманда клацніть перше вічко, натискуйте кнопку розкриття списку, виберіть із списку ім'я потрібної макрокоманди, наприкладПреобразоватьтекст (TransferText) У стовпці
Примітка можна ввести коментар, що пояснює призначення макрокоманди. Примітку полегшують розуміння і супровід макросів.
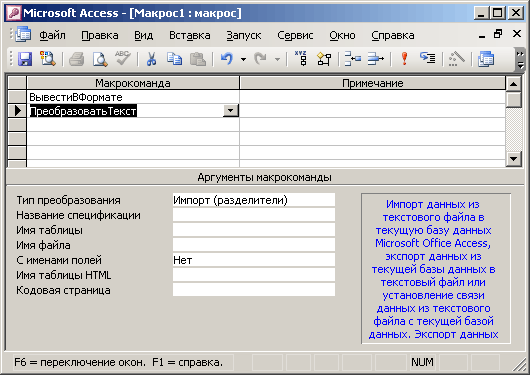
Мал. 26.18
Вікно макросу
Після заповнення поля в стовпці
Макрокоманда в нижньої зони вікна конструктора відображується панель
аргументів, що дозволяє ввести значення аргументів відповідної
макрокоманди. Аргументом називається константа, змінна або вираження,
службовці джерелом даних для макрокоманди, процедури або методу. Аргумент
дає додаткову інформацію до виконання макрокоманди. Для завдання багатьох
аргументів макрокоманд використовується вираження, перед яким ставиться
знак рівності (=
*).Вибрати в списку, що розкривається, одне із значень аргументу дозволяє кнопка.
Аби швидко
створити макрос, що виконує дію над конкретним об'єктом бази даних, перетягнете цей об'єкт з вікна бази даних в рядок макрокоманди вікна макросу. Наприклад, можна створити макрос, що відкриває форму Замовлення у вікні бази даних Борей. Для цього виконаєте наступні дії:
- у вікні бази даних Борей в спискуОб'єкти (Objects)
натискуйте кнопку Форми і двічі клацніть значок Замовлення клієнта;
- на панелі інструментів Режим форми в списку, що розкривається, виберіть
Макрос (Macro).
Закінчивши написання макросу, його необхідно зберегти, вибравши в меню Файл (File) команду
Зберегти (Save) . Потім введіть Ім'я макросу у вікноЗбереження (Save As) (мал. 26.19).
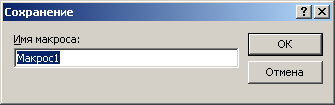
Мал. 26.19
Діалогове вікно збереження макросу
Перевірка умов на значення
Перевірка
умов на значення це процес з'ясування, чи задовольняють дані, що вводяться, певним умовам або обмеженням. Для перевірки умов на значення за допомогою макросу у вікні макросу натискуйте кнопку
Умови (Condition) на панелі інструментів Конструктор макросів (Macro Design) і введіть умову у вічко стовпця
Умова (Condition) у порожньому рядку макрокоманди. У вічку стовпця Макрокоманда виберіть в списку макрокоманду, яка повинна виконуватися, якщо умова достеменна. Для всіх інших макрокоманд, які повинні виконуватися, якщо умова достеменна, введіть багатокрапку (...) у вічко стовпця
Умова (Condition) і ім'я макрокоманди у вічко стовпця Макрокоманда. Наприклад, зазвичай останньою макрокомандою в наборі макрокоманд, що виконуються, якщо умова достеменна, є макрокоманда
«Отменітьсобитіє» (CancelEvent).
Натискуйте кнопкуЗберегти (Save) аби зберегти макрос.
Відкрийте форму в режимі конструктора. Введіть ім'я макросу у вічко властивості події, яка повинна запускати макрос. Наприклад, для перевірки умови при зміні даних в елементі управління слід вказати ім'я макросу як значення властивості
До оновлення (Before Update) елементу управління.
Редагування макросу
При редагуванні макросу може потрібно змінити положення макрокоманди, вставити або видалити рядок. Для виконання цих операцій у вікні бази даних на вертикально розташованій панелі
Об'єкти (Objects) виберіть значок Макроси (Macro) виділите макрос, який редагуватимете і натискуйте кнопку
Конструктор (Design).
Для зміни положення макрокоманди в макросі у вікні макросу клацніть область виділення рядка макрокоманди (прямокутник з лівого краю рядка або смуга на лівому краю вікна). Ще раз клацніть область виділення рядка і перетягнете рядок в нове положення.
Для вставки рядка помістите курсор в будь-яке місце рядка, над яким буде поміщена макрокоманда і виберіть в меню
Вставка (Insert) команду Рядки (Rows) або натискуйте на панелі інструментів кнопку
Додати рядки (Insert Rows).
Для видалення рядка виділите її і виберіть в меню Правка (Edit) команду
Видалити рядки (Delete Rows) або натискуйте кнопку Видалити рядки (Delete Rows) на панелі інструментів.
Запуск макросу
Макрос можна запустити декількома способами:
- Вибрати команду Запуск (Run) у меню Запуск (Run) . Це меню
відображується, коли файл запуску відкритий для редагування.
- У вікні бази даних на вертикально розташованій панелі Об'єкти (Objects) виділите значок
Макроси (Macro). Клацніть в списку об'єктів в правій частині вікна макрос, який має бути запущений і натискуйте кнопку
Запуск (Run) на панелі інструментів.
- Вибрати в меню Сервіс (Tools) команду Макрос (Macro)
Виконати Макрос (Run Macro).
Вставка макросу у форму
Макрос вставляється у форму> якщо створюється пов'язаний з ним елемент управління. За допомогою макросів можуть задаватися умови на значення, які, визначають умови або обмеження для значень, які можуть бути введені в одне або декілька полий форми. В більшості випадків правильність введення даних в елемент управління у формі можна перевірити шляхом завдання властивості елементу управління
Умова на значення (ValidationRule ) або процедур обробки подій. Наприклад, перед збереженням запису може перевірятися заповнення два
мулі три полів.
Аби вставити макрос у форму, відкрийте форму в режимі конструктора (див. главу 25, розділ «Створення форми») і виведіть список властивостей елементу управління, який буде пов'язаний з макросом. Для цього клацніть правою кнопкою миші елемент управління, виберіть команду
Властивості (Properties) у меню Вигляд (View) і відкрийте вкладку Події (Event) . На екрані відображуватиметься список подій, які можуть використовуватися для активізації макросу (мал. 26.20).
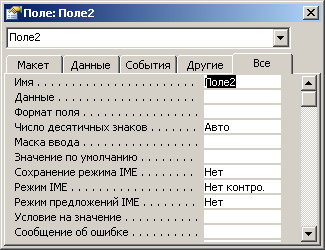
Мал. 26.20
Список подій, які можуть використовуватися для активізації макросу
|